エクスプロレゲームズのスタッフによる配信に関する記事になります
ワンセブンライブ(旧イチナナライブ)(以下17ライブ)で活動しているなかで、スタッフがユーザー目線で書いていくつもりですが、あくまで一個人としてのほうが癖が強いかもしれませんがご了承ください
今回はOBSを使った配信で低遅延で配信する方法を紹介していきます。
この記事では結構めんどくさい工程があるので、慣れている人向けになります
慣れてない人は、この記事を見て設定をして設定がおかしくなっても自己責任でやることが前提です
ちょっとめんどくさいけど、低遅延で配信したい人は参考にしてみてください
また、低遅延で配信するときに以下の記事を参考にしてみてください。きっと高画質で配信したい人やビットに関して参考になりそうな記事になると思います
 【17LIVE】ゲーム配信をする際にオススメのビットレートを紹介
【17LIVE】ゲーム配信をする際にオススメのビットレートを紹介
 【17LIVE】個人的にオススメしたい配信解像度(画質)
【17LIVE】個人的にオススメしたい配信解像度(画質)
目次
メリット・デメリット
メリット
- PCに対する負荷を下げれる傾向で配信できる
- 17LIVEだと低遅延で配信ができる(17LIVE側でTwitchやYouTube見たくサーバー処理がなく、配信者側で設定する必要がある)
- 17LIVEだと遅延が「1~3秒」でコミュニケーションを取る事ができる(なんにも設定してない状態だと5~6秒ぐらいの遅延がかかる)
デメリット
- エンコードに対する知識が伴う
- 画質が下がる場合がある(基本的には下がると思ったほうがいい)
17LIVEで低遅延で配信する方法
メリットの見出しでも書いてあるが、ここでも再度書いておきますが
TwitchやYouTubeみたくサーバー側で低遅延処理の項目ないので、17LIVEで低遅延で配信したい場合は各自エンコードのオプションを調整する必要がある
このようになります
低遅延で配信したい場合は「1~3秒」で配信できるようになります
視聴者とコミュニケーションを捗りたい場合は低遅延で配信すると良いでしょう
では、低遅延で配信する方法を2種類あげていきます
x264(ソフトウェアエンコード)で低遅延で配信する場合
x264とは簡単にいうとソフトウェアエンコードのことを言い、CPUを使ってエンコードする方式の事をいいます
このx264で配信するとCPUを使って配信することになるので、カクつきやすくなったり配信が重い状態になる場合があります(設定次第では軽く設定もできる)
今回は軽い設定の説明をしながら低遅延配信のやり方を説明していきます
さきに、エンコードの設定までの手順を載せておく
- 設定をクリック
- 出力をクリック
- 配信タブをクリック
- 出力モードを詳細にする
- エンコーダをx264を選ぶ
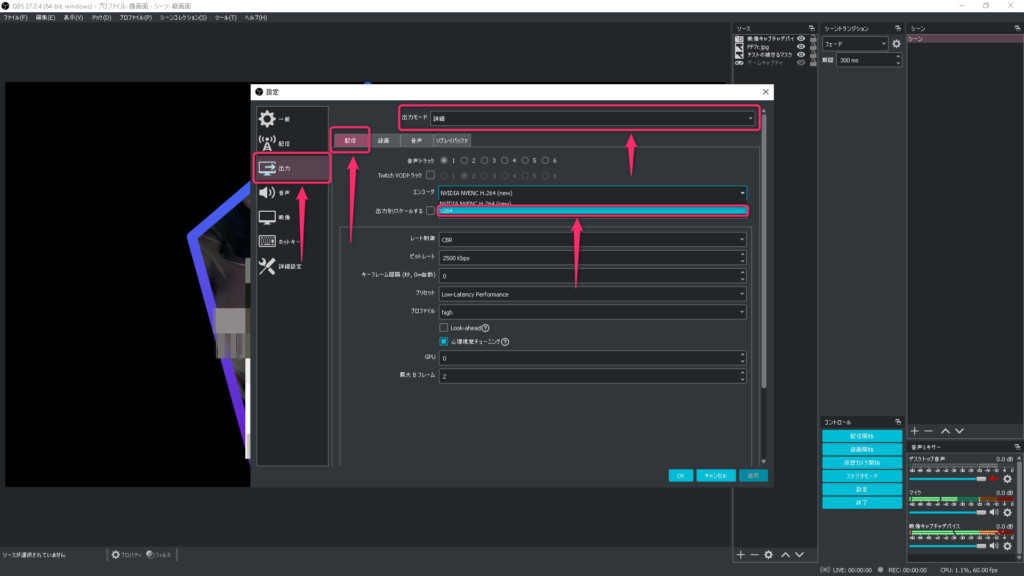
エンコーダをx264にしたら、下の画像の用にやってみてください
- キーフレーム間隔:2が推奨(エンコーディングの勉強済みの人は1でも大丈夫でしょう)
- チューン:zerolatency
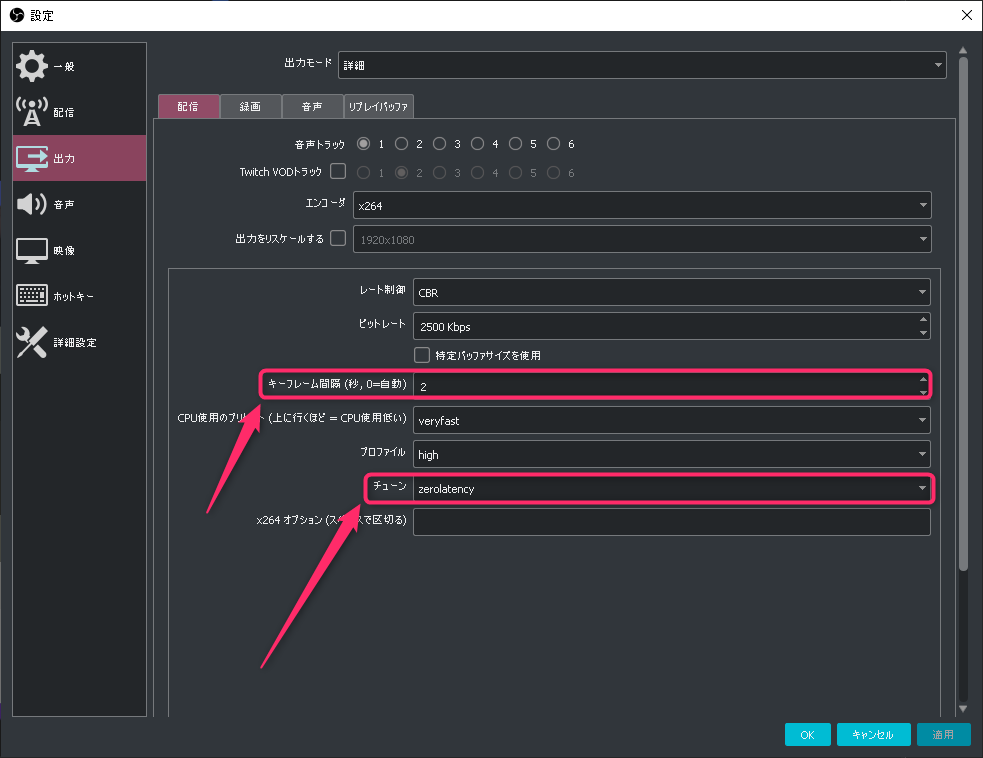
本当に低遅延でやりたい場合はキーフレームを1すると2より早いです
そのかわり、かくつく場合があるので注意が必要
チューンをzerolatencyをする場合は画質が低下します。画質を低下してまで低遅延配信したい場合はこのオプションを使うと良い
しかし、筆者の環境だと遅延が1~2秒で配信出来ている。コミュニケーションを早く取りたい場合は必須レベル
筆者の環境になりますが参考にしてみてください
- ビトレ:3000~4000kbps
- カスタムエンコード
- キーフレーム:1
- zerolatencyを使用
このようにザックリではあるがこんな感じでやっている
CPU使用率を確認して配信することをオススメします。以下の記事を参考にしてみてください
 PC配信(OBSやXsplit)で配信する場合監視した方が良い項目
PC配信(OBSやXsplit)で配信する場合監視した方が良い項目
NVIDIA NVENC H.264(new)(ハードウェアエンコーダ)の場合
x264エンコーダと大体同じではありますが、下記の画像を参考にして低遅延で配信をすることができる
NVIDIA NVENC H.264(new)を選択できる人はこのエンコーダをオススメします
- エンコーダ:NVIDIA NVENC H.264(new)(以下グラボエンコ)
- プリセット:以下の3種類の適切な「Low-Latencyシリーズ」を選ぶ
- Low-Latency
- Low-Latency Quality
- Low-Latency Performance
- 最大Bフレーム:0※低遅延で配信したい場合は必ず0にすること

画質を選ぶ場合はLow-Latency Quality
処理を軽くした場合はLow-Latency Performance
環境に合わせて設定してみてください
また自分のスペックを確認したい場合は以下の記事を参考にしてみてください
 自分のPCスペックを調べる方法
自分のPCスペックを調べる方法
まとめ
17LIVEではデフォルトの遅延はだいたい5~6秒程
低遅延の設定すると1~2秒程
4秒の差はかなりデカいのと、筆者は低遅延が好きで配信しています。低遅延で配信すると視聴者とのコミュニケーションが捗ります
筆者は低遅延配信をオススメします。環境によって変わりますが、低遅延配信をオススメします
再度おさらいしていきましょう
OBSのおさらい
- 設定をクリック
- 出力カテゴリをクリック
- 配信タブをクリック
- 出力モードを詳細にする
- エンコーダの2種類あるので適切なものを選択(NVIDIA NVENC H.264(new)が使える人はこのエンコーダをオススメ)
- NVIDIA NVENC H.264(new)を使う場合は3種類のLow-Latencyシリーズをどちらかを使う(最大Bフレームは0にすること)
- x264(ソフトウェアエンコード)の場合はzerolatencyを使う
では、なにかありましたら記事を上げます



