エクスプロレゲームズのスタッフによる配信に関する記事になります
ワンセブンライブ(旧イチナナライブ)(以下17ライブ)で活動しているなかで、スタッフがユーザー目線で書いていくつもりですが、あくまで一個人としてのほうが癖が強いかもしれませんがご了承ください
OBSを初めてインストールした時に、以下の画像のような状態でOBSが立ち上がると思います
このデフォルト状態で、縦画面で配信する場合に非常に配信のレイアウトの調整がめんどくさいです
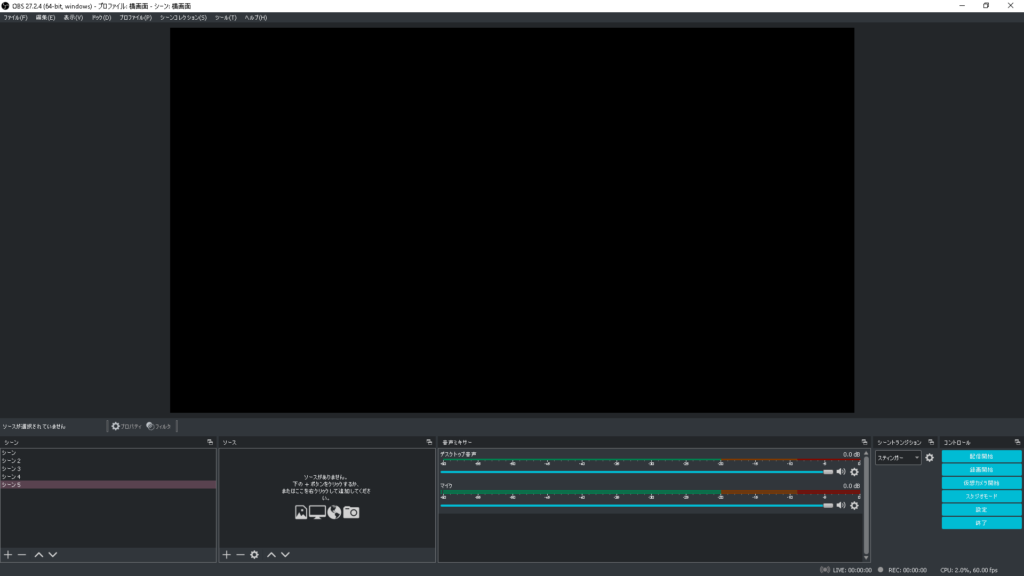
そこで、縦画面用に配信レイアウトを調整するのにドックの位置をズラして使い勝手の良いOBSテーマのやり方を共有していきます
結構簡単なので、縦画面で配信するときはこれから紹介することをやれば、配信レイアウトは容易にしやすくなります
目次
先にメリット・デメリット
メリット
- 縦画面用(別に縦画面じゅなくても)のドックをカスタマイズをすると、操作性があがる
- 見やすくなる
- 自分だけのOBSテーマにできるから、場所などわかりやすい
- プラグインを使えば、専用のドックもある
デメリット
- 縦画面専用にドックを組むと、横配信をするときにドックの調整をしないと行けない場合がある
- こだわるとゴチャゴチャになりがち
- ドックを追加しすぎると、OBSの動作に支障が出る場合がある
ドックってなに?どんなことができるの?
とりあえずこんな事ができます
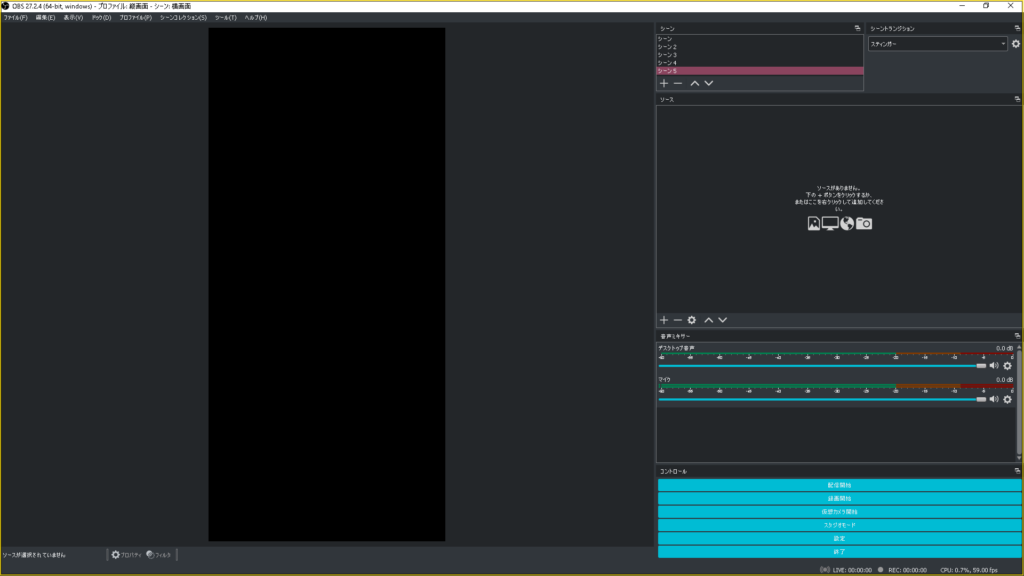
縦画面のドック調整(横配信に特化)
デフォルトはこれ
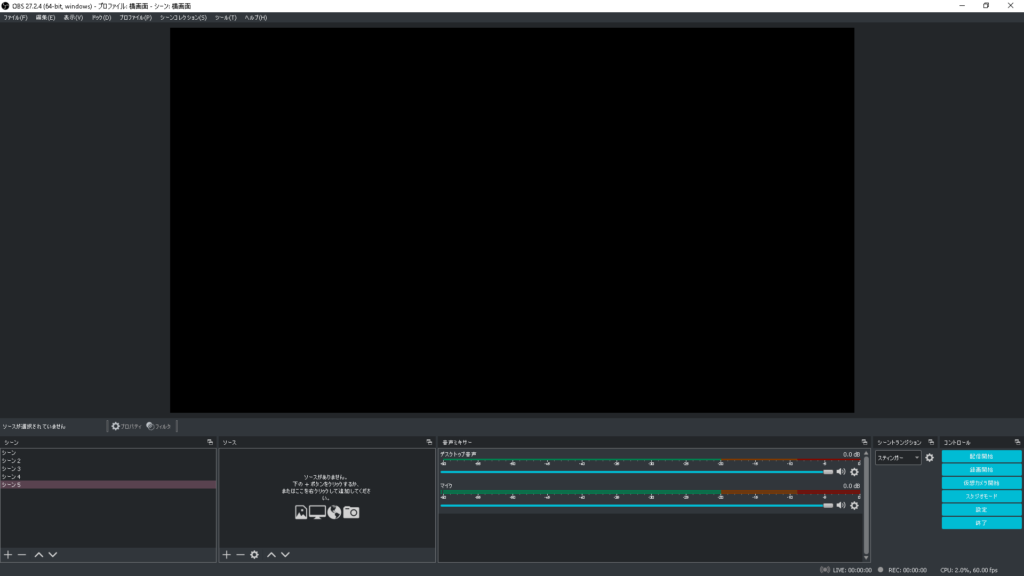
デフォルトの状態(横配信に特化)
あきらかに違いますね。一枚目画像は縦画面用に調整をかけた場合のドックです
ドック(UI)の調整する方法
17LIVE配信する場合、縦画面がほとんどの場合が多いです。横画面で配信している人はあまりいません
では、ドックの調整する方法を説明していきます
ドックのリセット方法
ドックのリセット方法
- ドックのタブをクリック
- UIのリセット
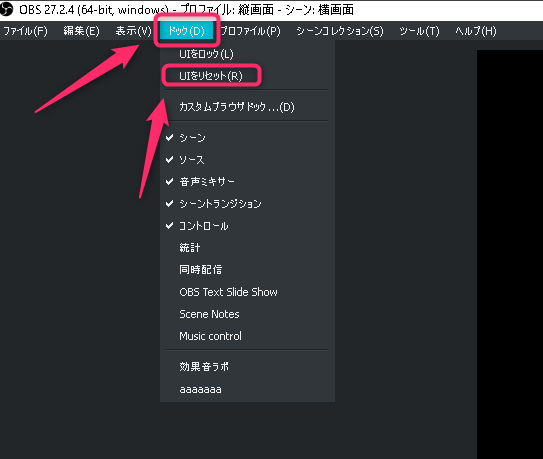
カスタムブラウザドックとは
カスタムブラウザドックってなに?思う人は以下の記事に詳しく書いてあるので、そちらを参照してみてください
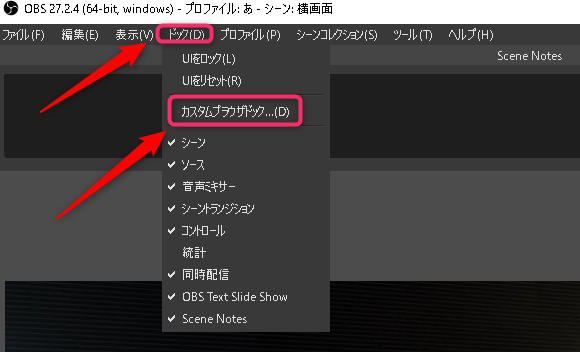
 【OBS】カスタムブラウザドックの使い方
【OBS】カスタムブラウザドックの使い方
一応、カスタムブラウザドックを追加した状態がこちら
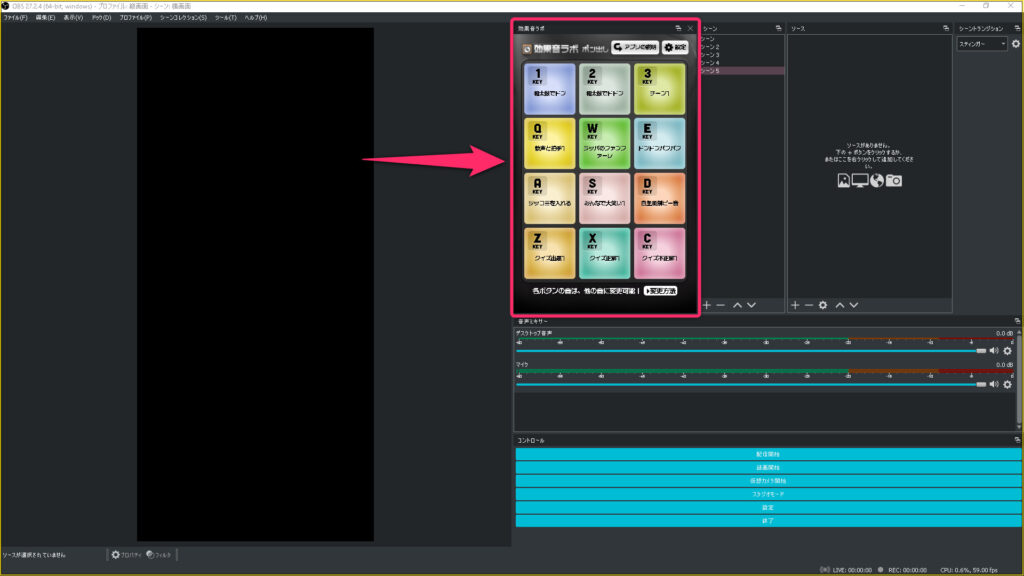
ドックの調整をしていく
先程の画像のようにデフォルトの状態では、以下の画像になっていますね?
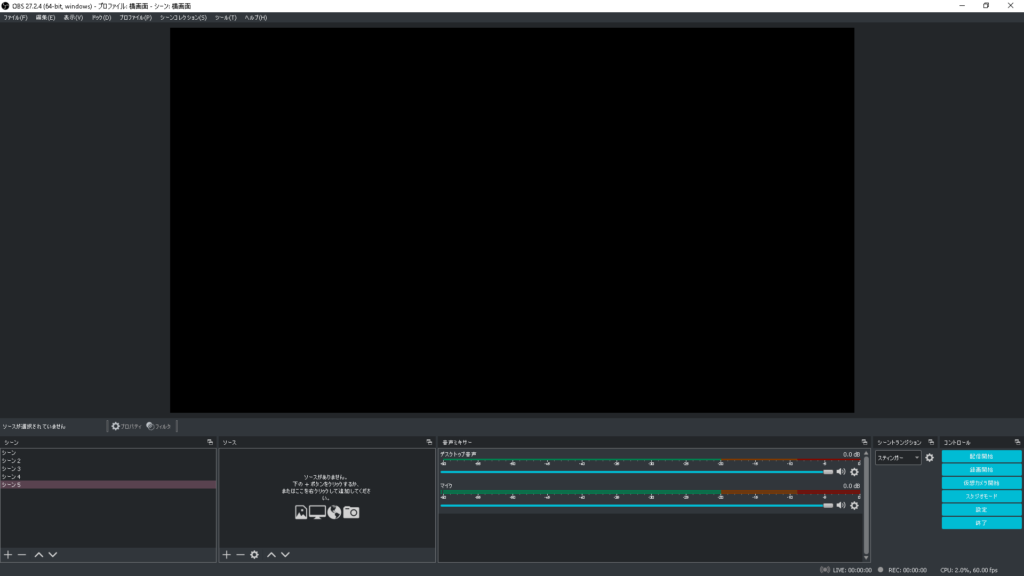
画像ではわかりにくいですが、我慢して見てやってください
ドックの調整していきます。例として、シーンのドックを調整していきます

ドックを掴んで、青い部分に置くと、ドックの移動が完了する
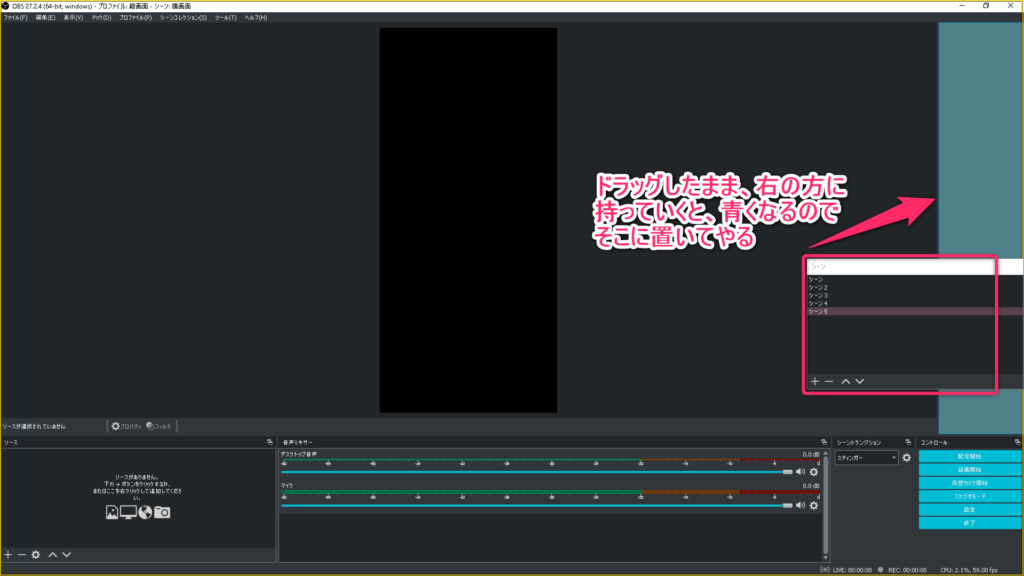
ドックのウィンドウ部分をダブルクリックまたはマークをクリックするとウィンドウ化される
再度、ウインドウ化されたドックをダブルクリックすると元の場所に戻ります
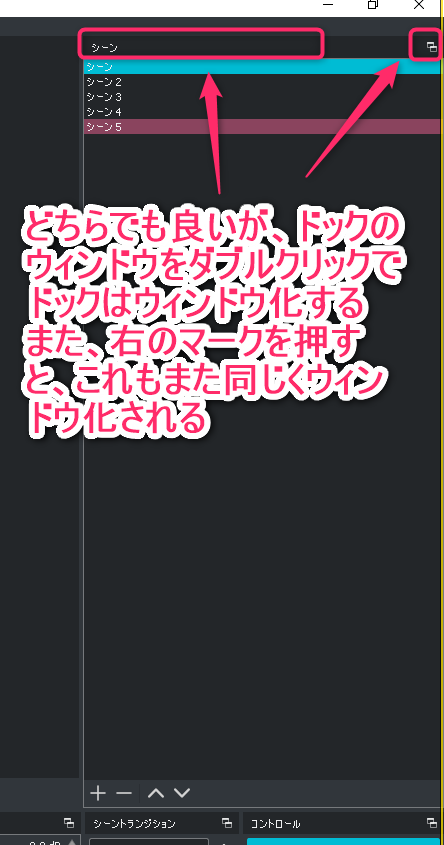
ちょっと分かりづらいと思うので動画を用意したので確認してください
ドックのタブ化(フォルダ化)
さっきと同じ要領で、ソースのドックをシーンのドックに合わせてタブ化(フォルダ化)をしていきます
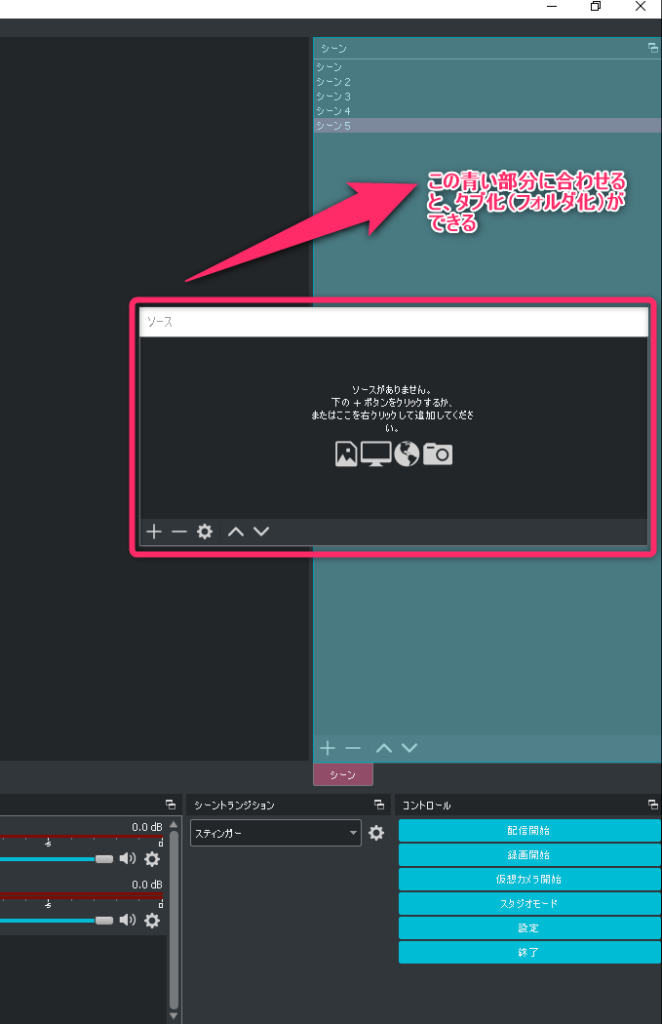
ドックのタブ化(フォルダ化)ができると、なんとまあタブ化になっているじゃあありませんか
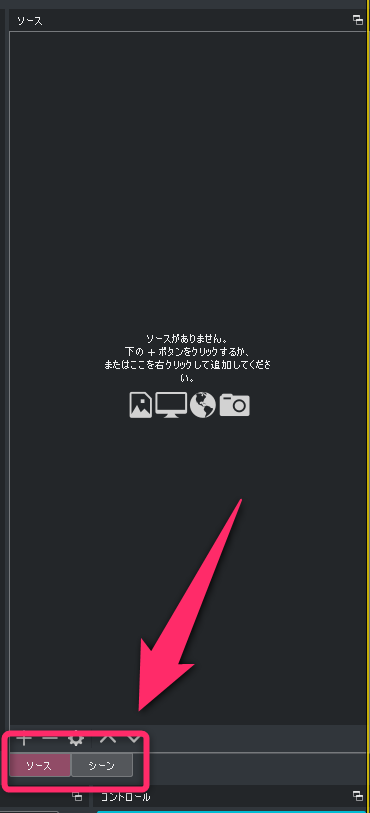
タブ化されているドックの上部をつまむとウィンドウ化されるので、隔離ができ別の場所にドックを配置ができます
ドックの幅も調整する事ができる
ドックの幅も調整する事ができる
環境に合わせて幅の調整が出来ます
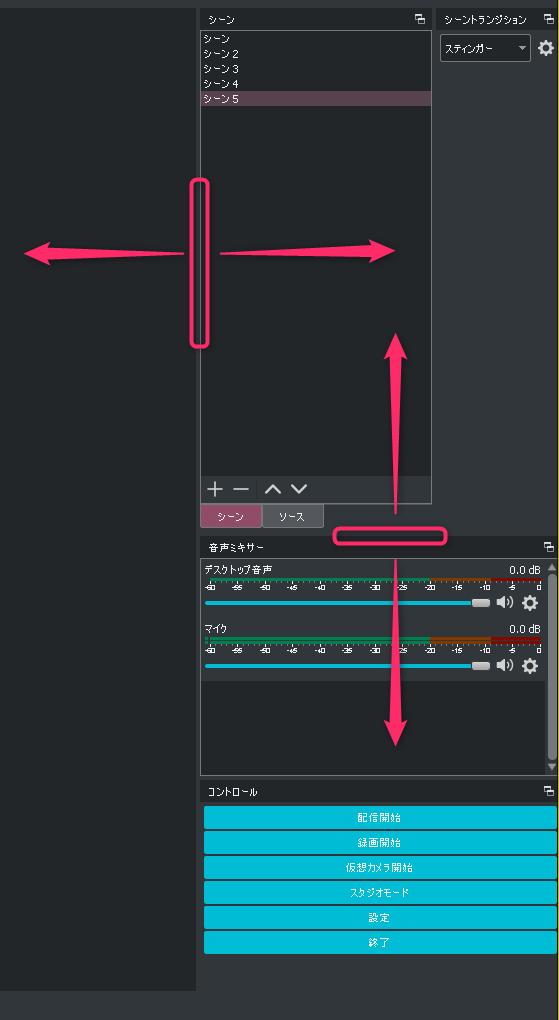
ドックの幅の調整をかけた後とかける前がこちら
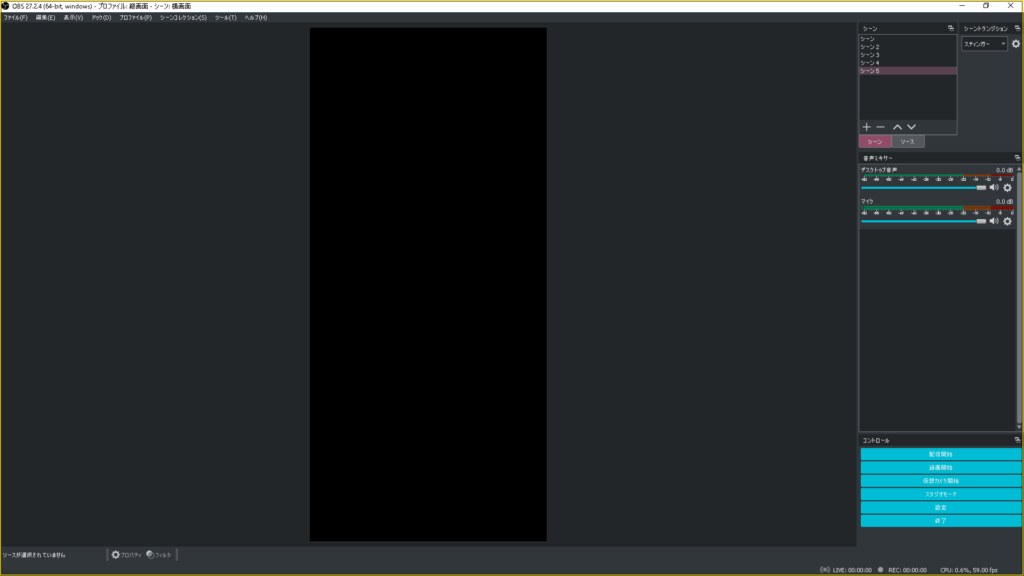
調整前
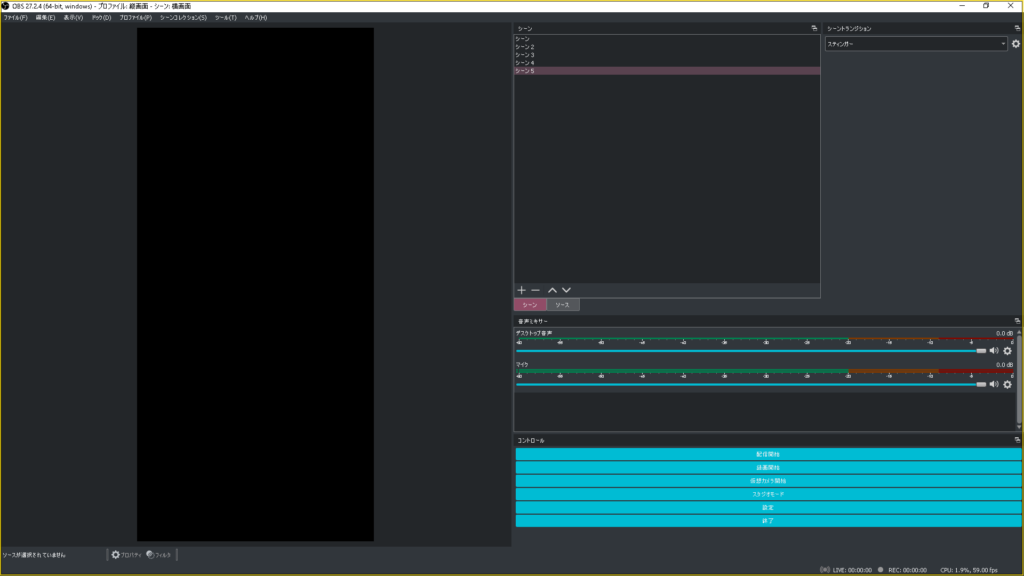
調整後
まとめ
以上でドックの使い方でした
17LIVEでは、縦配信がメインなので縦画面で配信するときはドックの調整をしてあげると、レイアウトや配信もやりやすいと思うので、参考になったら幸いです
では、なにかありましたら記事を上げます


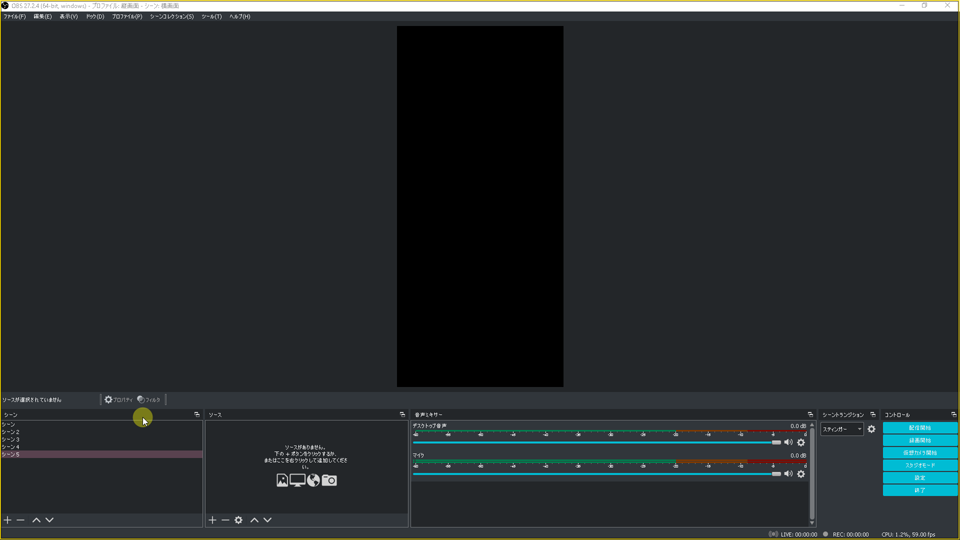
-160x160.jpg)
