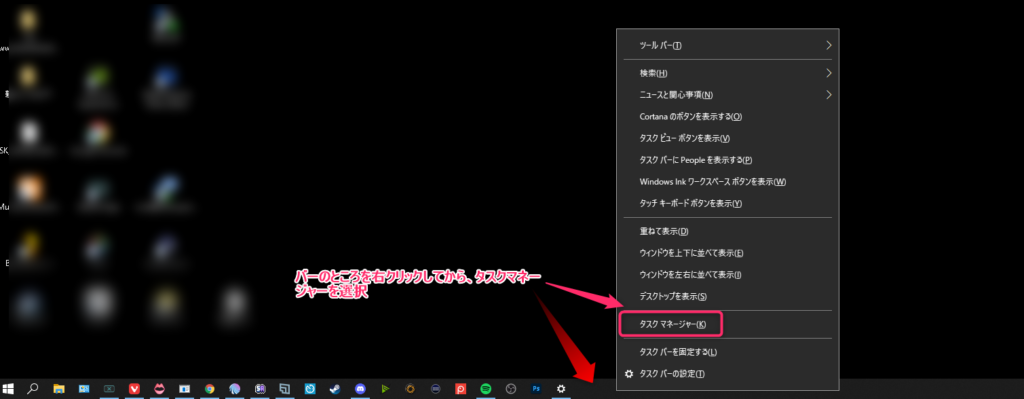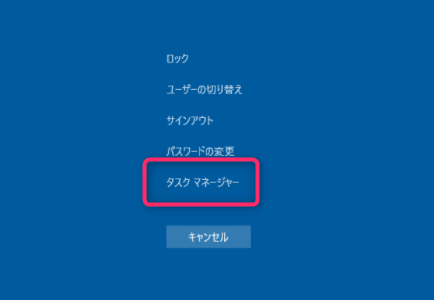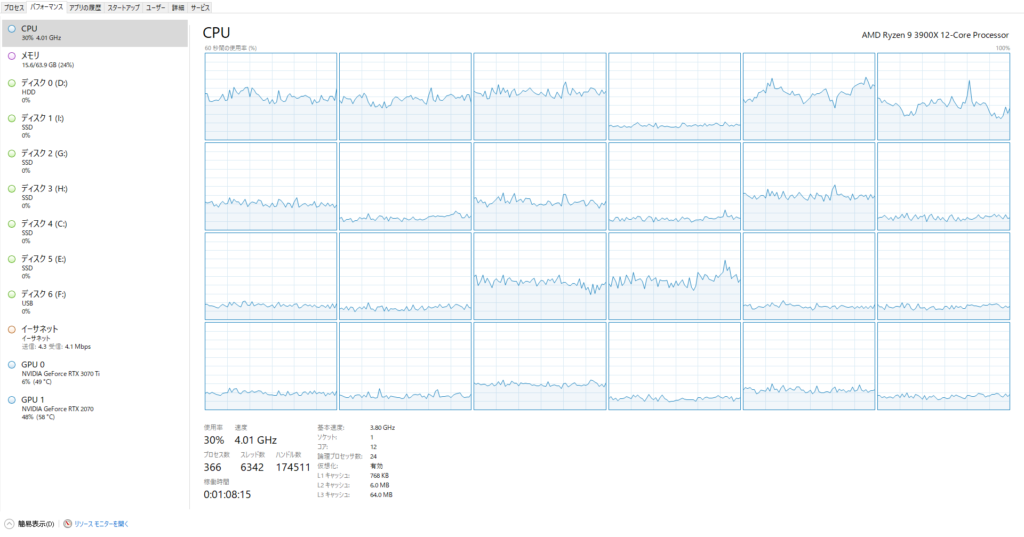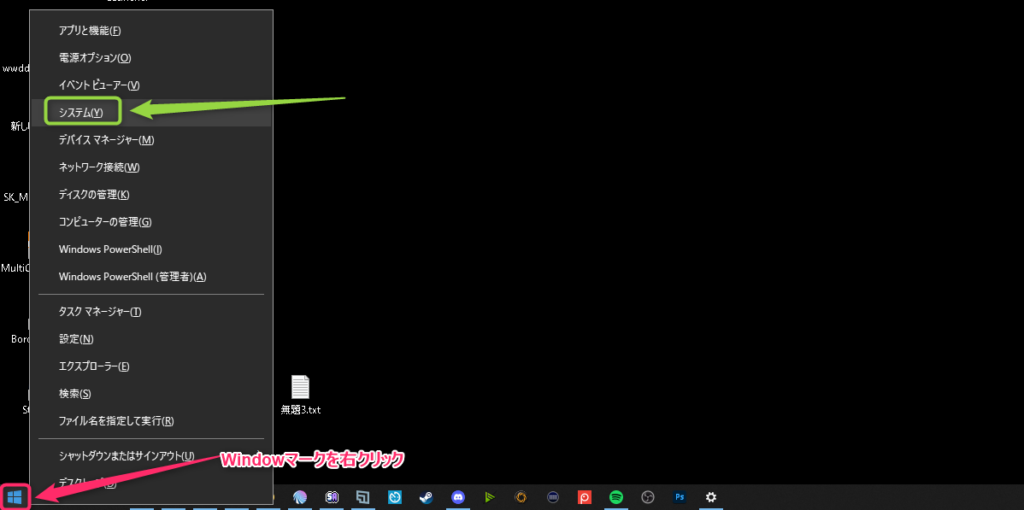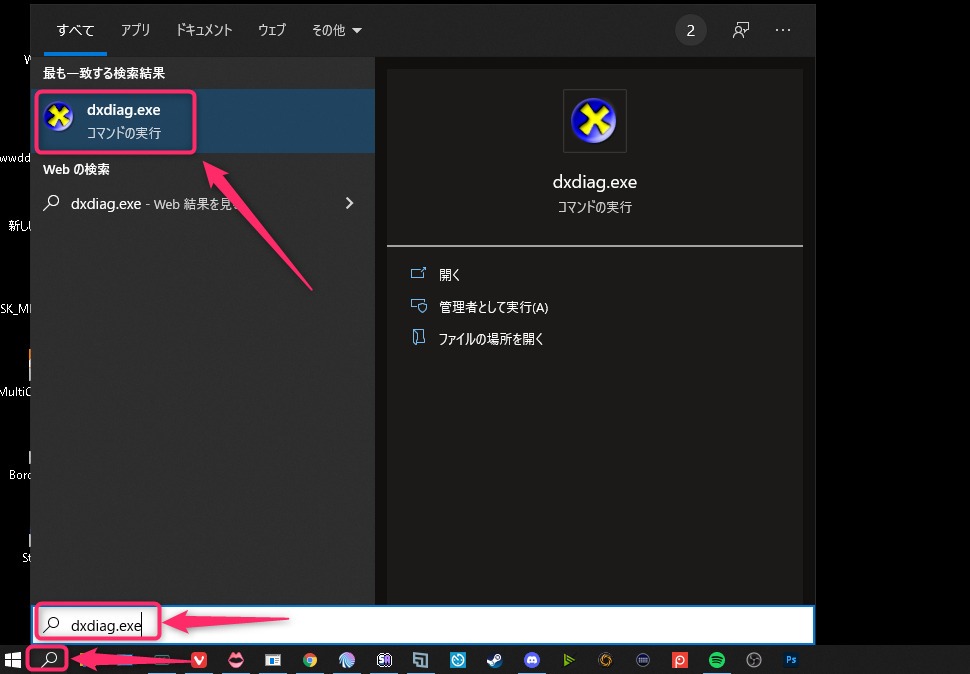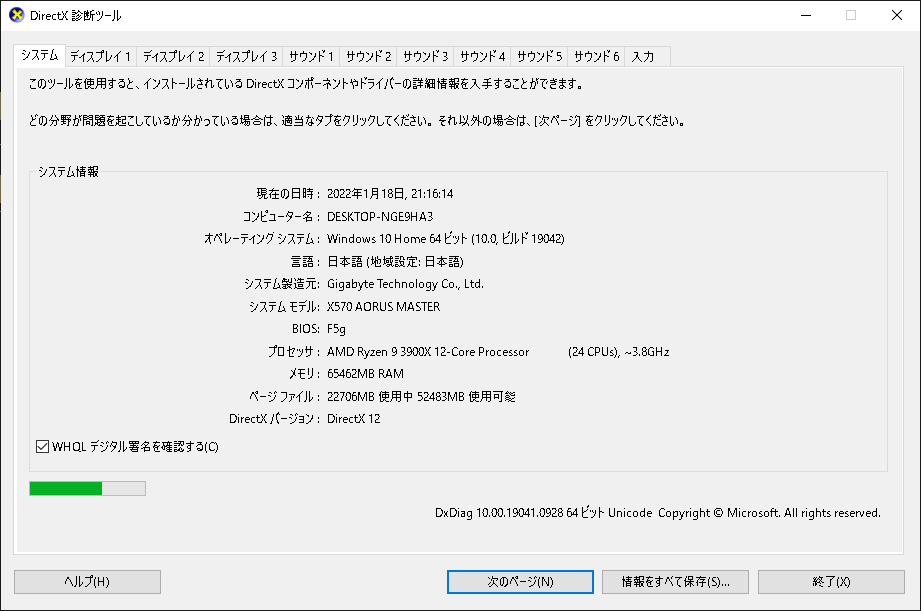エクスプロレゲームズのスタッフによる配信に関する記事になります
ワンセブン(旧イチナナライブ)(以下17ライブ)で活動しているなかで、スタッフがユーザー目線で書いていくつもりですが、あくまで一個人としてのほうが癖が強いかもしれませんがご了承ください
初心者向けの記事になりますのですでに使い方を理解している人は飛ばしてください
今回、紹介というよりPCから配信する際にスペックを調べる方法についての記事になります
自分のPCを調べる上で3つのやり方を紹介します
配信する上で自分のスペックを知ることは大事なことなので必ず調べるようにしましょう
そして、今回の記事は「Window10」での説明になります
おまけですが、前回の記事で「回線について」の記事を上げているのでそちらも合わせて読んでみると良いでしょう
 回線速度を計測できるWEBサイトのまとめ3選
回線速度を計測できるWEBサイトのまとめ3選
また、ストレージの調べる方法は次回紹介します
自分のPCスペックを調べる方法3つのやり方
自分のPCを調べる上で3つのやり方を紹介します
- タスクマネージャー
- システム
- DirectX 診断ツール
では、これら3つのやり方を書いていきます
なお、一番細かいスペックを見たいのであれば、「DirectX 診断ツール」で見ると良い
その次に、タスクマネージャー
最後にシステムの順で詳細の差が出ます
タスクマネージャーで調べる方法
タスクマネージャーを使って調べる方法です
タスクマネージャーの開き方は以下の手順です(2種類あります)
タスクバーから出す方法
キーボードのコマンドで出す方法
「CTRL+ALT+DEL」を同時に押す
タスクマネージャーでスペックを調べる
システムからスペックを調べる方法
手順は以下の通り
- Windowマーク
- システム
Windowからシステムでスペックを見る
スペックの確認
システムからスペックは確認は出来ますが、詳細スペックを見ることが出来ないのがデメリットになります
筆者個人的にタスクマネージャーから見たほうが早い気がする
DirectX 診断ツールかスペックを調べる方法
DirectX 診断ツールから調べると詳細がわかるのでかなり把握しておきたい場合はこちらのツールで調べると良い
DirectX 診断ツールから調べる手順はこちら
- 検索マーク
- dxdiag.exeと入力
DirectX 診断ツールが立ち上がる
まとめ
今回は自分のPCを調べる方法を書きました
配信やPCゲームなどする場合は必ず自分のスペックを調べるようにしましょう
調べる調べないではだいぶ違ってきます。スペック次第ではやりたいことでもできないことがあるので必ず把握しておきましょう