エクスプロレゲームズのスタッフによる配信に関する記事になります
ワンセブンライブ(旧イチナナライブ)(以下17ライブ)で活動しているなかで、スタッフがユーザー目線で書いていくつもりですが、あくまで一個人としてのほうが癖が強いかもしれませんがご了承ください
OBSでは画面を取り込む方法(以下キャプチャー)が3種類あります
キャプチャーする方法を共有していきます。各キャプチャーの種類には色んな役割があります
一応、初心者にもわかりやすいように説明しているつもりですが、いたらない部分もありますのでご了承ください
目次
キャプチャーにはどんな種類あるの?
OBSでは3種類あります。以下のキャプチャーする方法があります
- ウィンドウキャプチャ
- ゲームキャプチャ
- 画面キャプチャ
- 映像キャプチャデバイス
以下画像のようにキャプチャ出来ます
- ソース一覧から「+」をクリック
- 目的にあったキャプチャモードを選ぶ
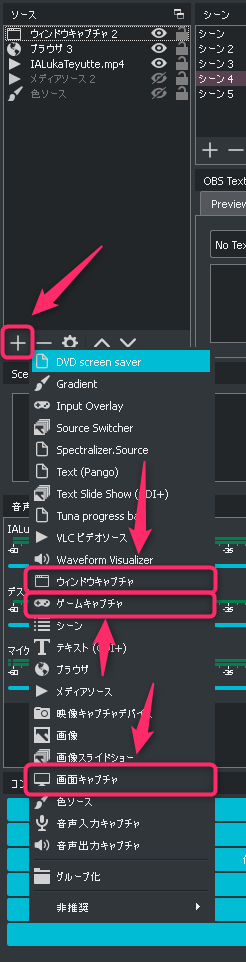
各キャプチャについて説明もしていきますので、どんな方法で画面をキャプチャする役割があるのかわかるかと思います
ウィンドウキャプチャのついて
ウィンドウキャプチャについて説明していきます
立ち上げているソフト(ウィンドウ)でキャプチャ出来ます
例えば、ブラウザを立ち上げていれば、ブラウザの画面をキャプチャすることが出来ます
色んな場面を見せたい場合は「ウィンドウキャプチャ」が良いと思います
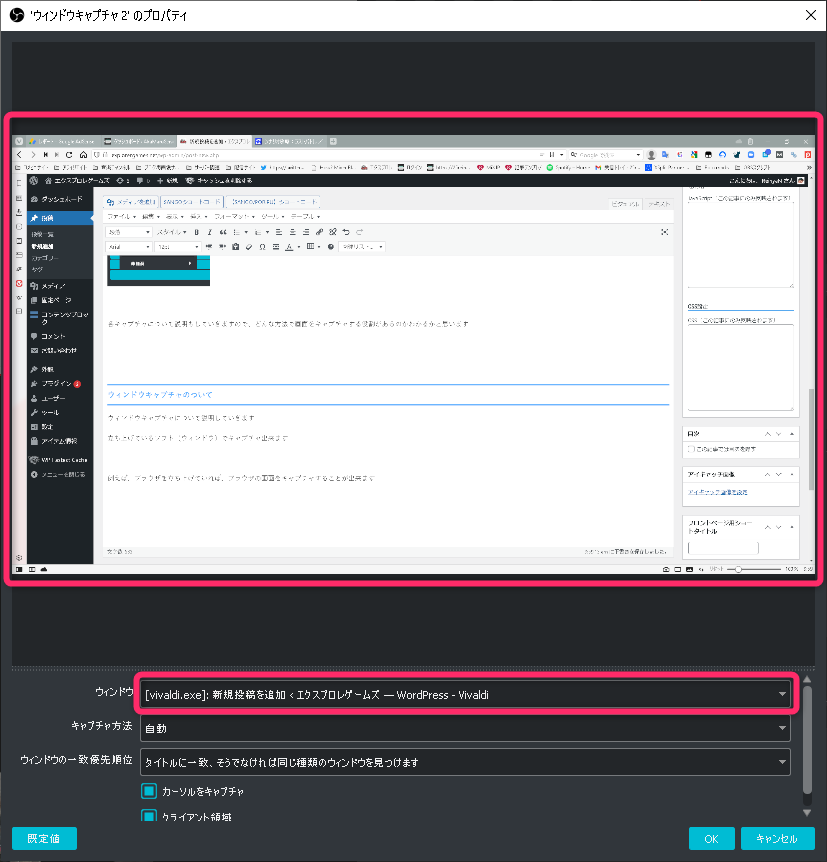
もしも、画面が合わせ鏡みたいになったり、同じ画面が並んで映る場合は以下の記事を参考にして、合わせ鏡を無くす事ができます
 【OBS】配信画面の邪魔にならないようのウィンドウを非表示にする方法
【OBS】配信画面の邪魔にならないようのウィンドウを非表示にする方法
また、スマホのゲームをキャプチャした場合はミラーリングソフトを使う人が大半だと思いますが、このウィンドウキャプチャでスマホの画面をキャプチャします
まだ、記事が出来てないので、時間が出来次第記事をあげます
まだあります。キャプチャボードを使って配信したい場合(TVゲームであるPS4等・スイッチいわゆる据え置機)で、PCモニターでゲームしたい場合キャプチャソフトを使ってゲームしますが、その場合もこのウィンドウキャプチャでやる必要があります
パススルーを使ってゲームする場合は、ウィンドウキャプチャは必要ありません
記事が出来次第あげます
ゲームキャプチャについて
ゲームキャプチャでは主にPCゲームを取り込んでいきます
基本的にはPCだと思ったほうが良いです。例としてSteamのゲームをキャプチャしていきます
PCゲームをキャプチャする場合には
- モード:特定のウィンドウをキャプチャを選択
- ウィンドウ:特定のPCゲームを選択(今回はSteam版FF7Rインターミッション)
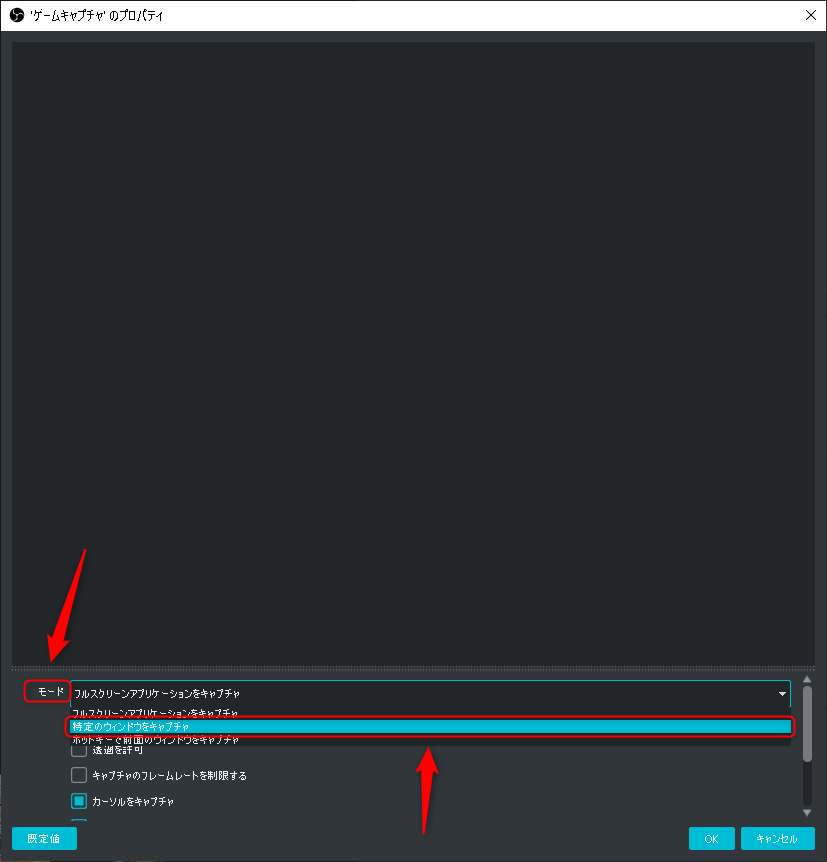
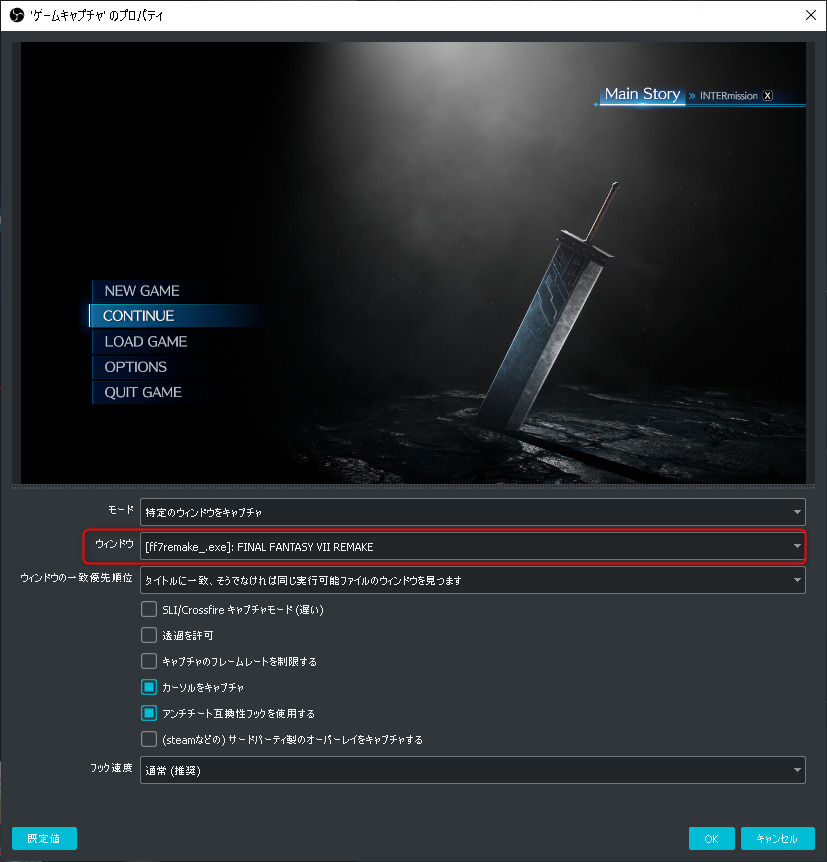
PCゲームを配信する場合にPCに対する負荷が大きい場合は以下の画像のようにフレームレートを制限をかけることが出来ます
例えば、取り込んでるゲーム画面(ゲームキャプチャ)だけをフレームレートの制限することができ、少しでも負荷を減らしたい場合やカクつきなどを無くしたい場合に有効な手段です
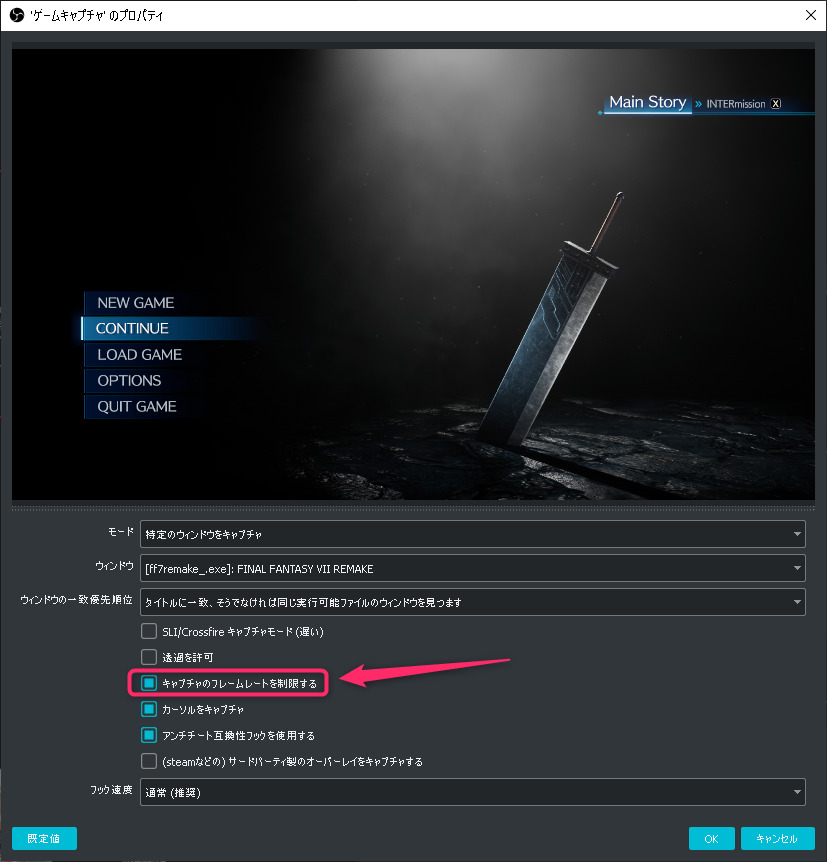
画面キャプチャについて
画面をキャプチャについてですが、シンプルにデスクトップ画面を映すやつです
モニターを複数設置してる人やモニターを一枚だけ使っている人など環境はそれぞれ違います
画面キャプチャをする時に「キャプチャ方法」とありますが、基本的には自動で良いです。
なにか不具合だったり映らない場合には
- DXGI画面複製
- Windows 10(このモードにすると、枠に黄色の線が付きます。これについては仕様のため外せない)
の、どちらかを選ぶと良い
筆者の環境になりますが、筆者の画面キャプチャするときはこのようになります
画面からキャプチャしたいモニターを選択する
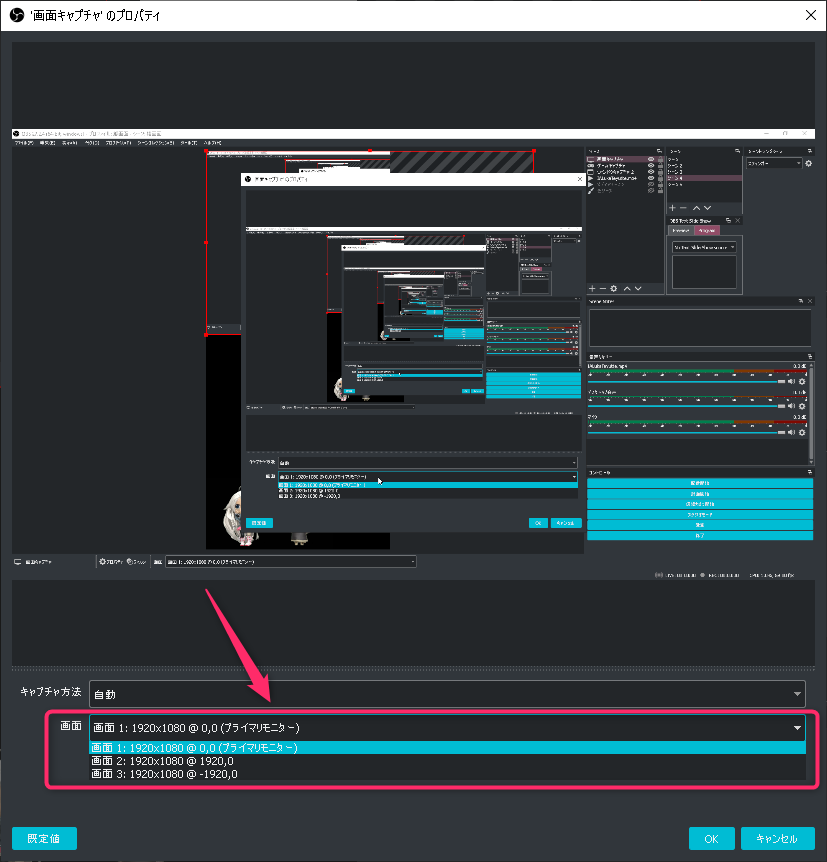
映像デバイスキャプチャについて
映像デバイスキャプチャを使う場合に
- WEBカメラ
- キャプチャボードなど
これらの映像デバイスを映す時に使います
今回は画像を用意出来ませんが、WEBカメラなど使う場合は映像デバイスキャプチャを使います
筆者の環境でも良ければ参考にしてもらえると嬉しいです
筆者の場合だと、一眼レフカメラを使って顔出し配信をしていて、一眼レフカメラ専用のキャプチャボードを使っています。その時の取り込み画面がこのような感じです
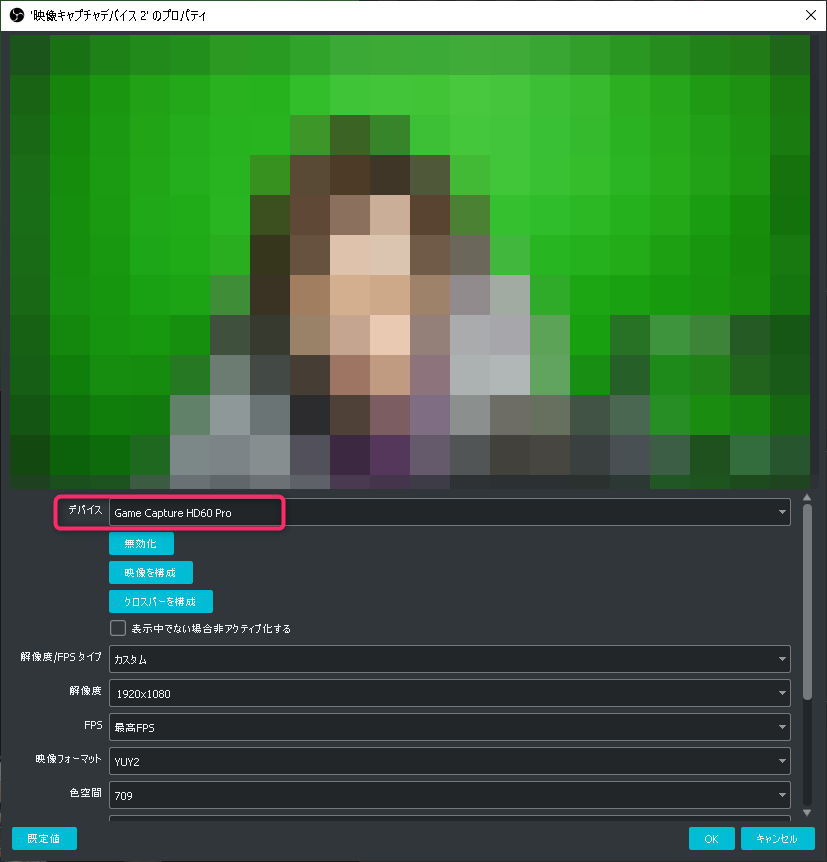
ここで少し豆知識
これから説明していくのは、見落としがちなところなので、覚えて損はないと思います
OBS側で映像の調整もできるので、ここで配信の調整すると良いでしょう(映像デバイスによっては、専用ソフトで調整する必要もあります)
上記の筆者のキャプチャボードになりますが参考にしてみてください
- 解像度/FPSタイプ:カスタム
- 解像度:キャプチャボードが対応している解像度が表示される(PCに対する負荷が上下する部分)
- FPS:キャプチャーボードに対応されているFPSを選択(PCに対する負荷が上下する部分)
- 映像フォーマット:わからなければ任意で大丈夫
- 色空間:わからなければ既定で
- 色範囲:わからなければ既定で
- バッファリング:自動選出
- 音声出力モード:基本的に弄らない(既定値でOK)
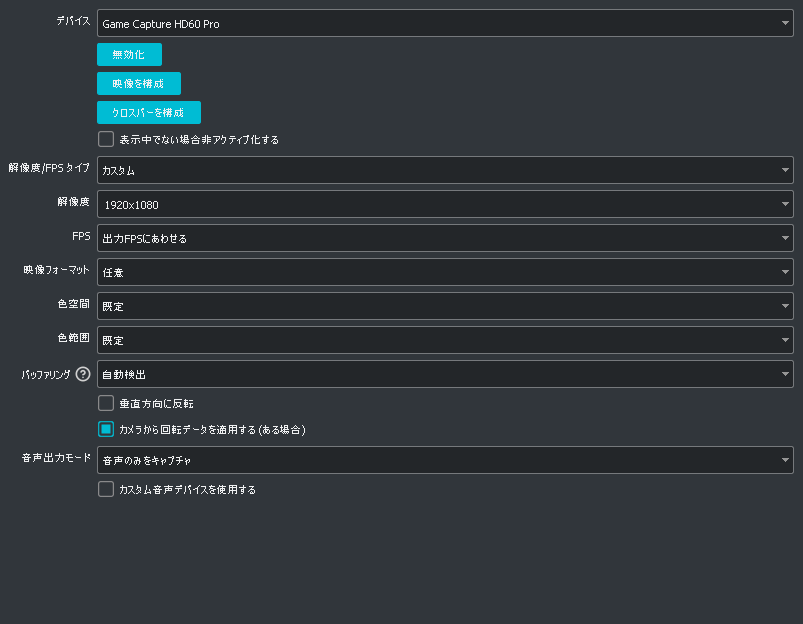
フルスクリーンの画面が映らない場合にはどうしたら?
フルスクリーンウィンドウがキャプチャ出来ない場合は
ゲームキャプチャを使えば映る場合があるので試してみること
映像をキャプチャする時に便利な機能を紹介
この便利な機能は覚えておいて損はないので、覚えていきましょう
映像を取り込む際に
- 画面に合わせる
- 画面を引き伸ばして置く
- 画面中央に置く
などなど、画面の位置を調整する機能もあるので使ってみると良いでしょう
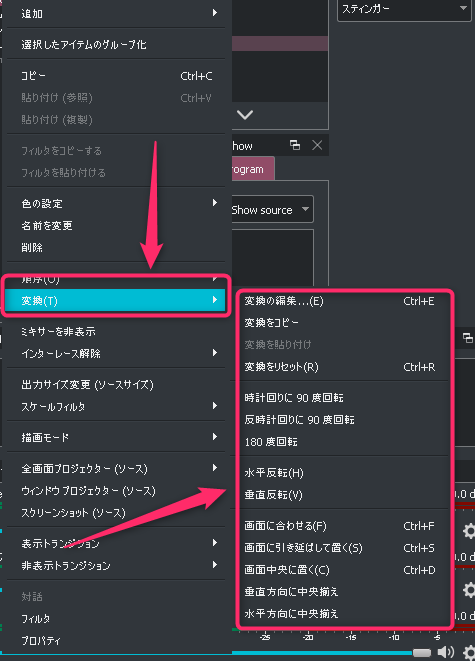
詳しいやり方については以下の記事を参考にしてみてください
記事準備中
映像をキャプチャする時に、エフェクトフィルタを使うと更に配信の質は上がる
キャプチャをした際に、エフェクトフィルタを使うと、ゲームの明るさ調整、画質の調整をすることができます
慣れてきたら、フィルタを使ってみると良いでしょう
以下の記事にフィルタに関するまとめ記事を上げているので合わせて読んでみてください
 【OBS】標準搭載されているエフェクトフィルタのまとめ記事
【OBS】標準搭載されているエフェクトフィルタのまとめ記事
まとめ
このような感じで映像をキャプチャしていくことが出来ます
おさらいしていくと
- ウィンドウキャプチャ:特定ウィンドウのキャプチャー
- ゲームキャプチャ:PCゲームをキャプチャ
- 画面キャプチャ;デスクトップ画面をキャプチャ
- 映像キャプチャデバイス:キャプチャボードやWEBカメラなどの映像機器をキャプチャ
このようになります
では、なにかありましたら記事をあげます

.jpg)

