エクスプロレゲームズのスタッフによる配信に関する記事になります
ワンセブンライブ(旧イチナナライブ)(以下17ライブ)で活動しているなかで、スタッフがユーザー目線で書いていくつもりですが、あくまで一個人としてのほうが癖が強いかもしれませんがご了承ください
テレビでよく見るあれ「カラーバー」みたいないやつ
これです
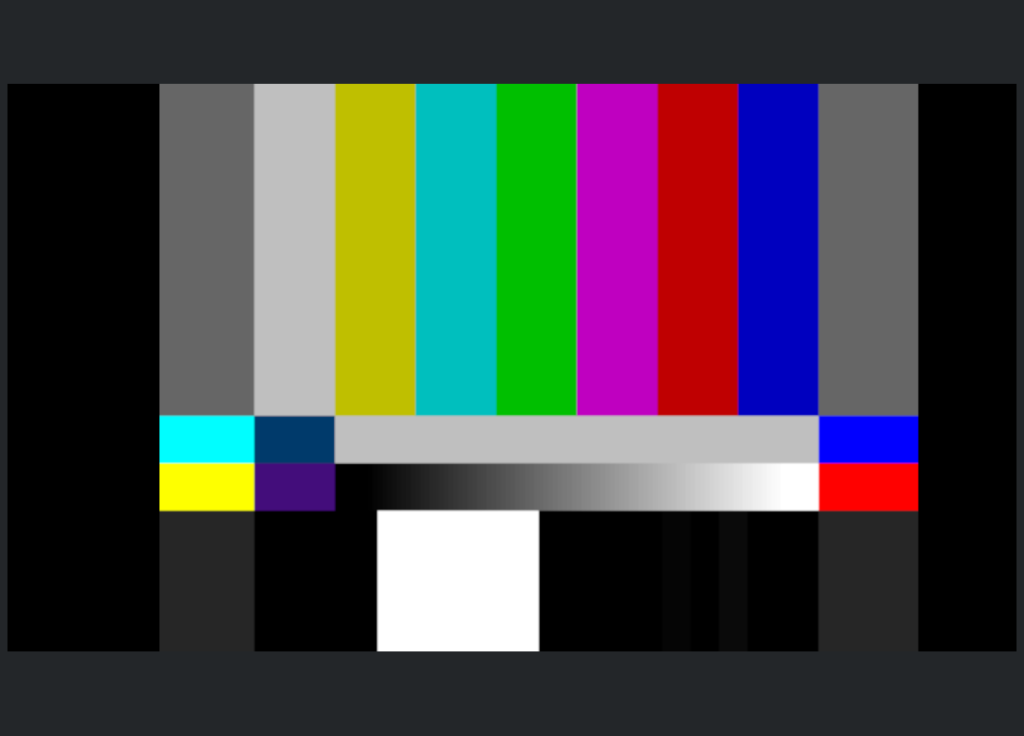
先程の画像は画像を保存してOBSに取り込まなくても、メディアソースだけで、先程のカラーバーを出すことができます
初めてのひとは少し慣れませんが、一度シーンに保存してしまえば良いので、この記事を見て設定していきましょう
メディアソースを使ってテレビでよく見るあのカラーバーの出し方
では、メディアソースを使ってカラーバーの出し方の説明をしていきます
手順1
メディアソースを追加
- 「+」をクリック
- メディアソースを選択
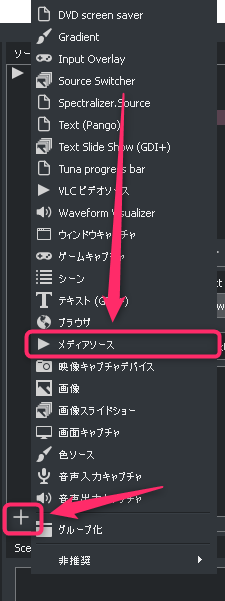
手順2
ローカルファイルのチェックを外す
カラーバーを出す場合はローカルファイルのチェックを外す
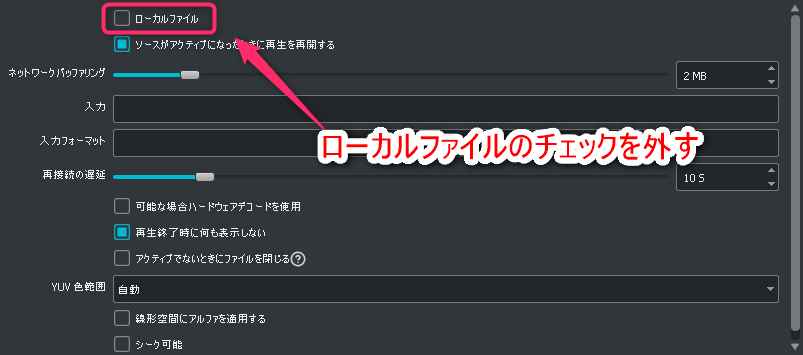
手順3
入力と入力フォーマットの設定
- 入力:下記の3種類のどれかを入力
- 入力フォーマット:下記のフォーマットを入力
入力値
入力
- smptehdbars
- testsrc
- testsrc2
入力フォーマット
- lavfi
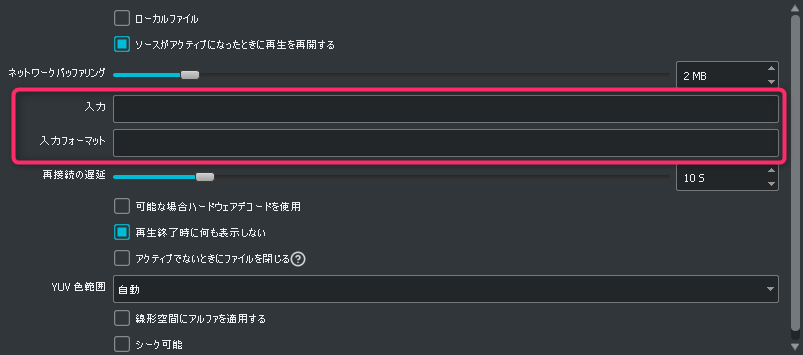
手順4
各入力のカラーバー
各カラーバーの画像(3種類)

smptehdbars
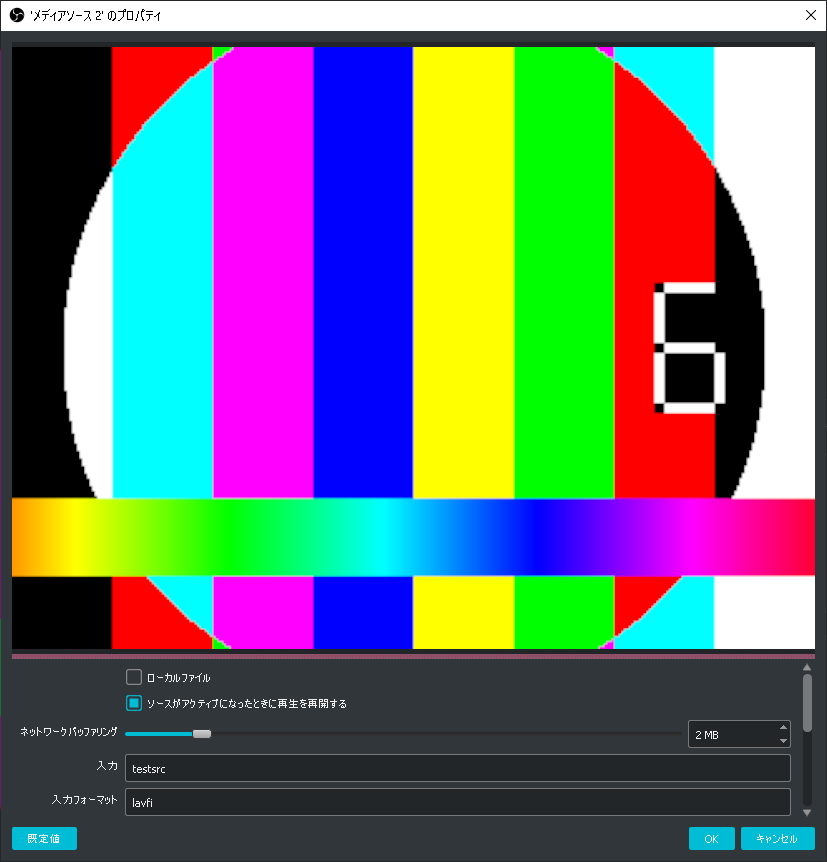
testsrc
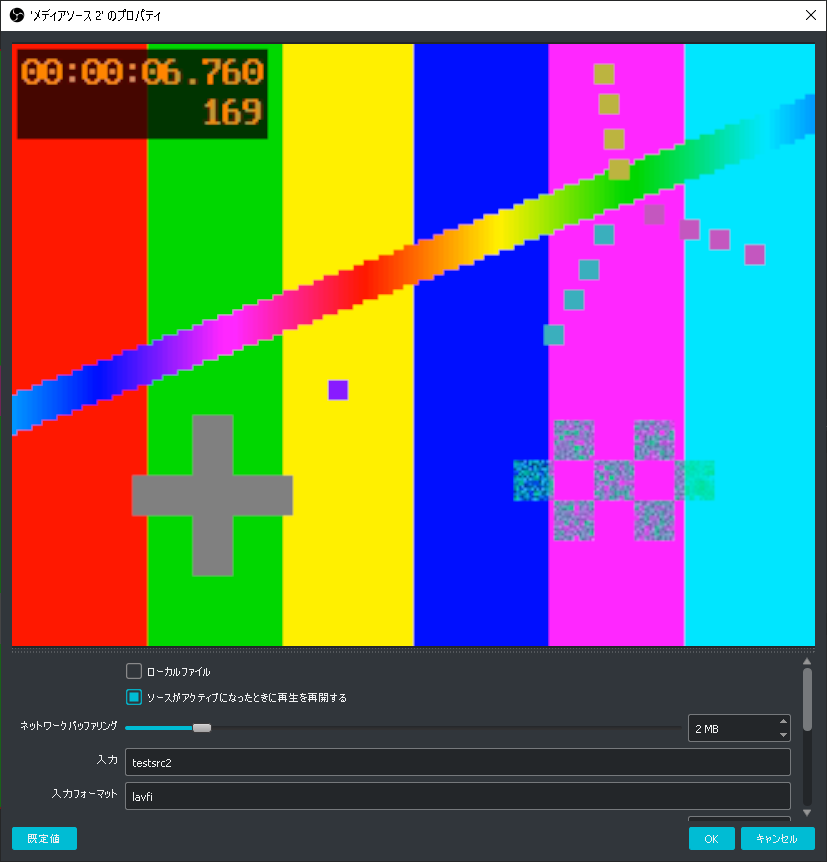
testsrc2
カラーバーの画像を引き伸ばしたい場合は?
ソースのアスペクト比が16:9の場合は、カラーバーのアスペクト比が4:3?なので引き伸ばしてあげると良いです
カラーバーを引き伸ばす方法
- 変換を選択
- 画面に引き伸ばして置くを選択
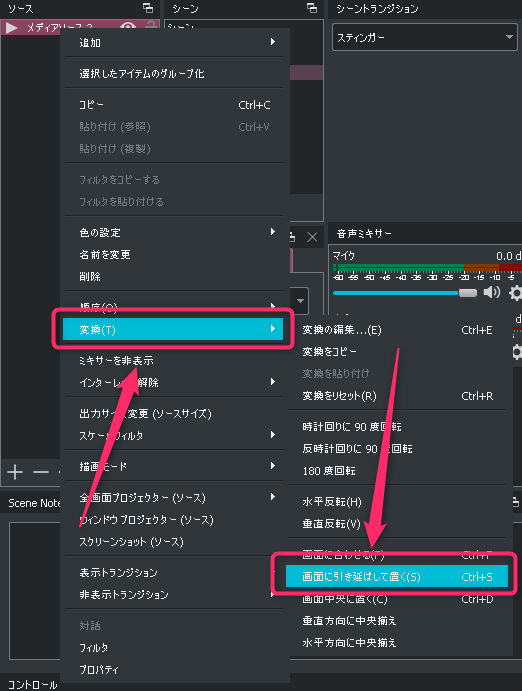
引き伸ばした場合の画像がこれ
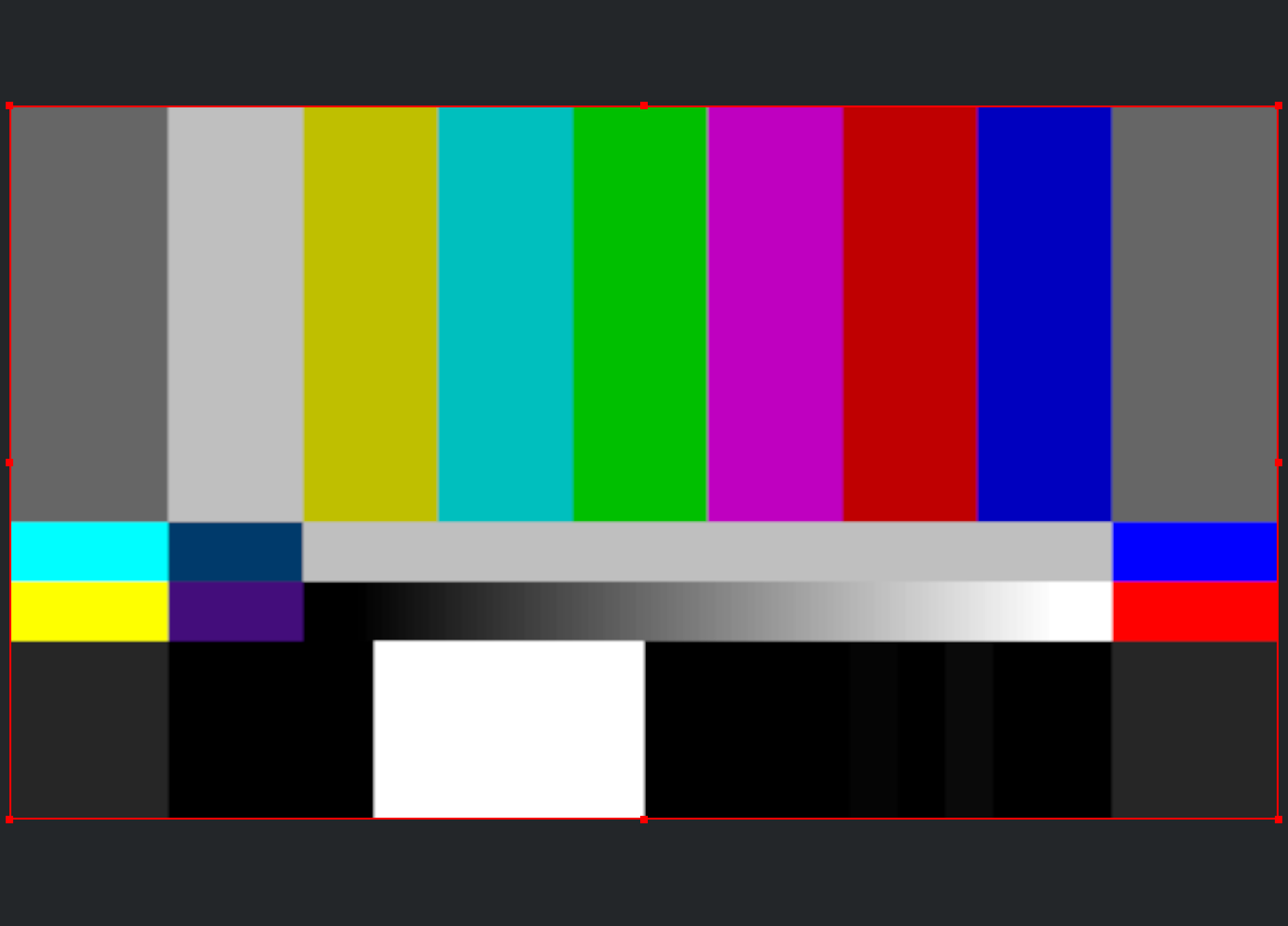
引き伸ばした状態だと画質が悪い(滲む)のでスケールフィルタを使ってあげる
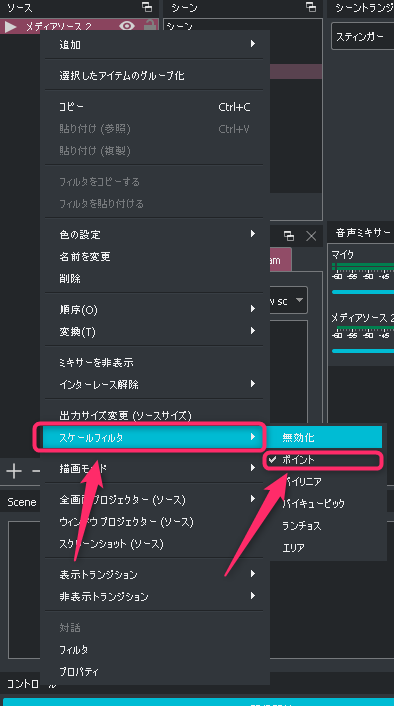
スケールフィルタ「ポイント」を使った状態の画像がこちら
※画像を拡大などした場合はスケールフィルタをポイントにするとクッキリさせることができる
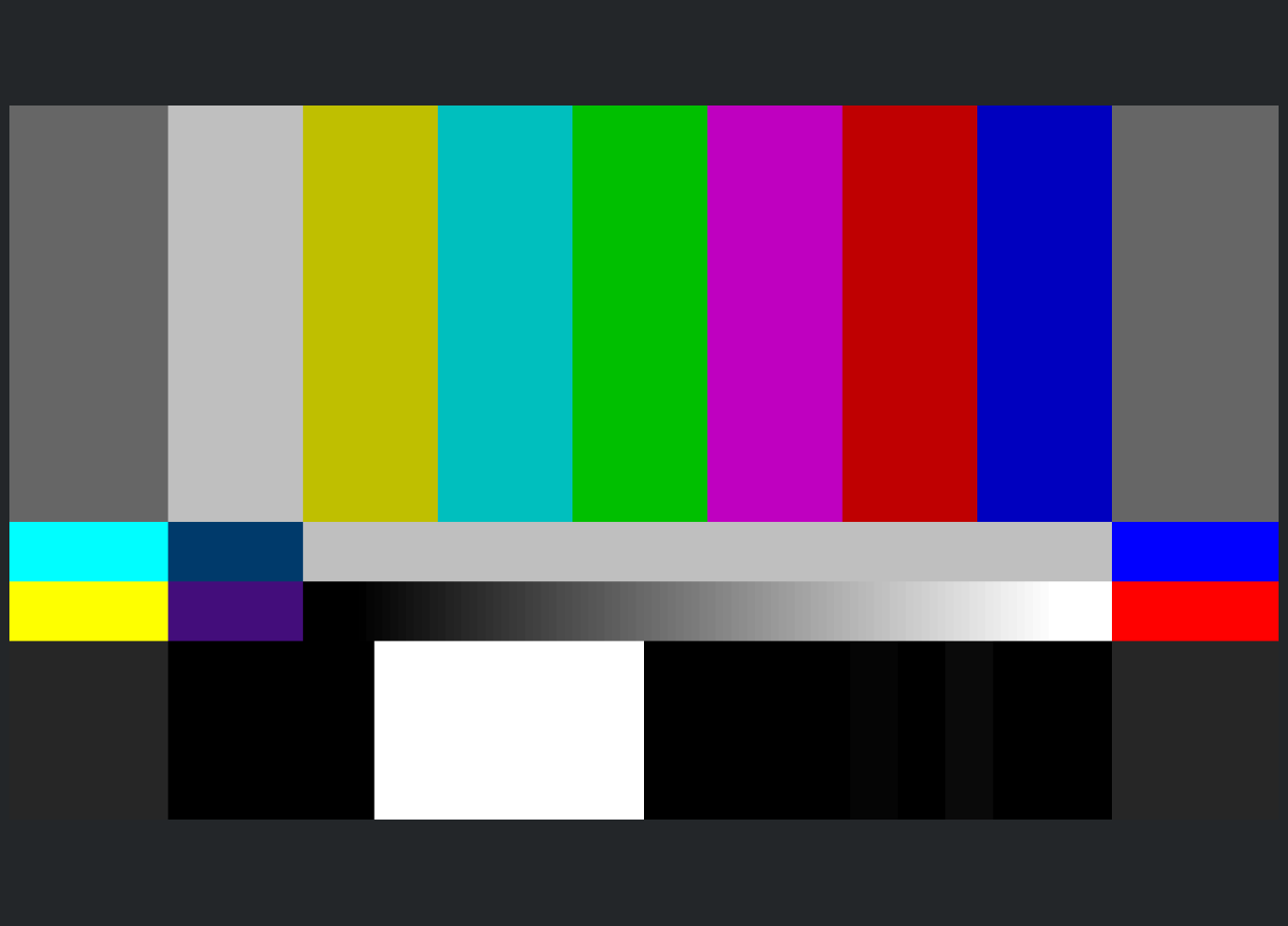
まとめ
OBSではデフォルトでメディアソースを使ってカラーバーを出すことができます
また、この記事をあげる上で以下のブログを参考にしています
参考 OBSに画質を求めるのは間違っているだろうか - 俺の外付けHDD取得できませんでした
では、なにかありました記事をあげます



