エクスプロレゲームズのスタッフによる配信に関する記事になります
ワンセブンライブ(旧イチナナライブ)(以下17ライブ)で活動しているなかで、スタッフがユーザー目線で書いていくつもりですが、あくまで一個人としてのほうが癖が強いかもしれませんがご了承ください
OBSの基本的な使い方を共有していきます
今回はエフェクトフィルタ「スケーリング/アスペクト比」の使い方を紹介していきます
前回あげたフィルタに関する記事をあげているので合わせて読んでみてください
 【OBS】白黒の画像を背景透過する場合カラーキーを使うと便利「カラーキーの使い方」
【OBS】白黒の画像を背景透過する場合カラーキーを使うと便利「カラーキーの使い方」
スケーリング/アスペクト比はどのように使うの?
例えば配信で映すソースのアスペクト比が16:9で出力し、取り込みたいソースが4:3の場合に有効な手段です
以下の画像の例をあげて説明していきます
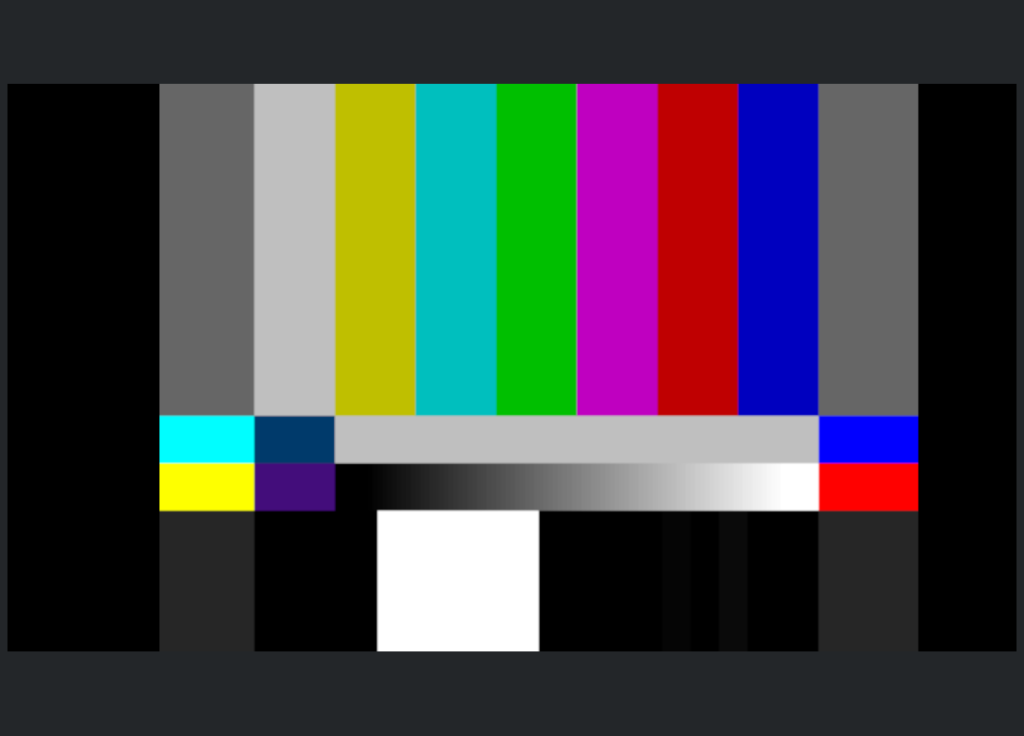
上記の画像では両端に黒帯がある状態なので、16:9のアスペクト比にしていきます
- 「+」をクリック
- スケーリング/アスペクト比を選択
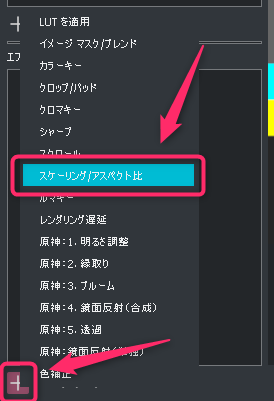
今回は例として1920*1080で説明していきます
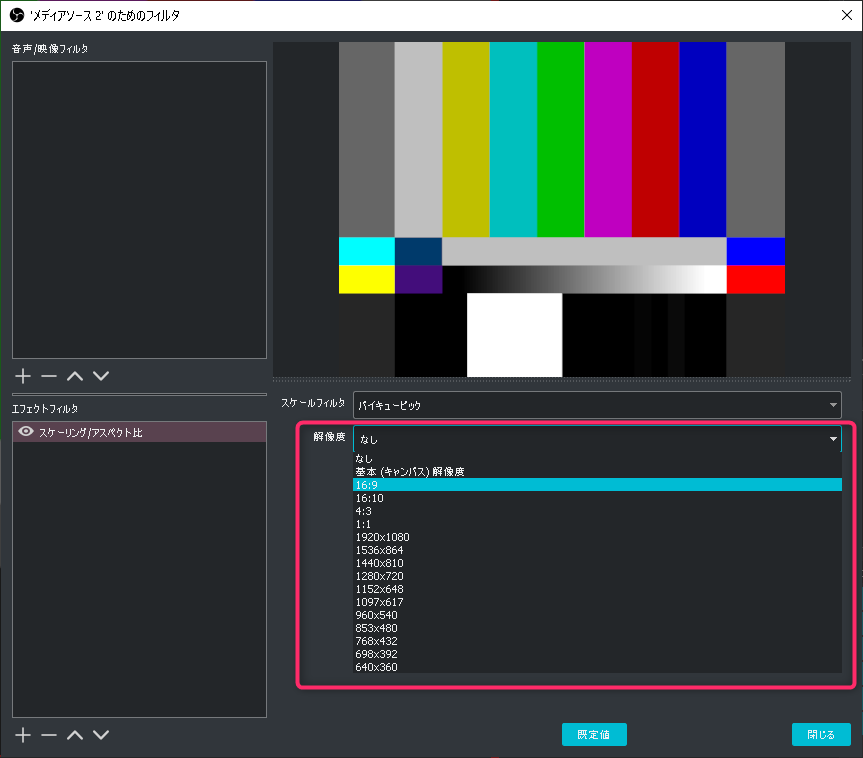
もしも以下の画像にようになってしまったら処置の仕方も説明します
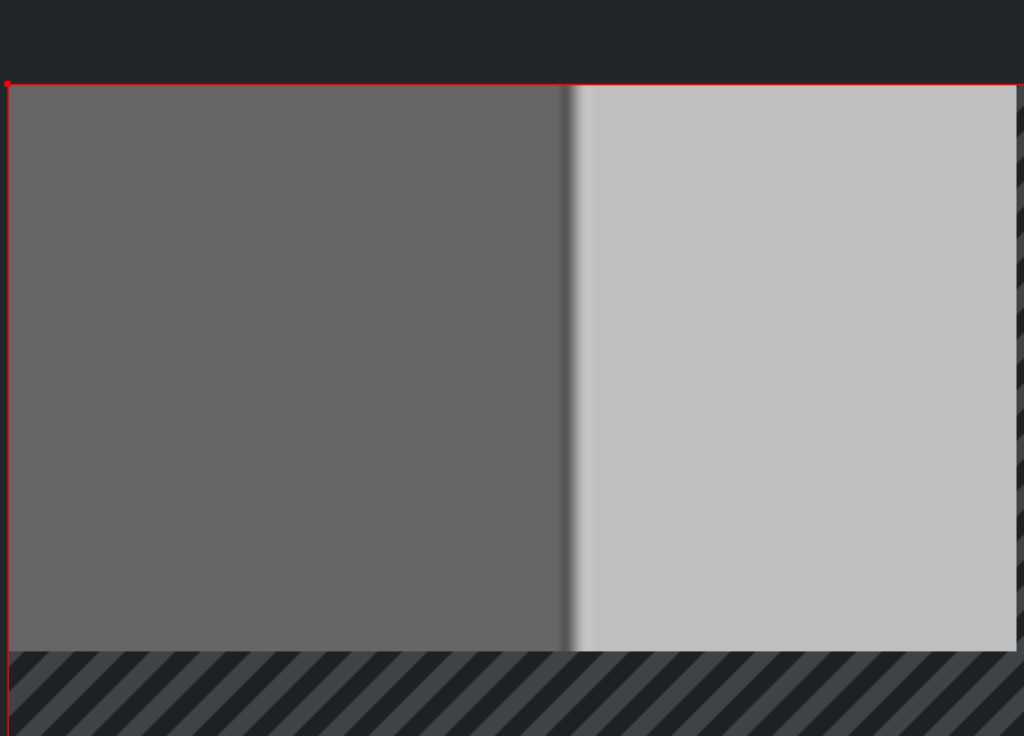
処置の仕方です
- 変換
- 画面に合わせる(コマンドでもできる:Ctrl+F)
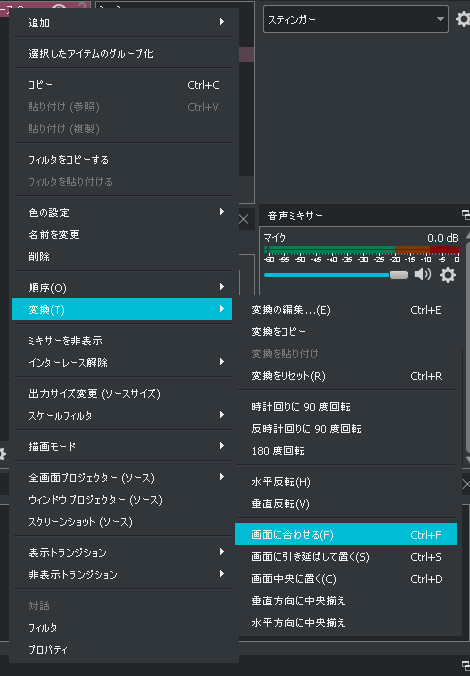
処置をしたあとがこちら
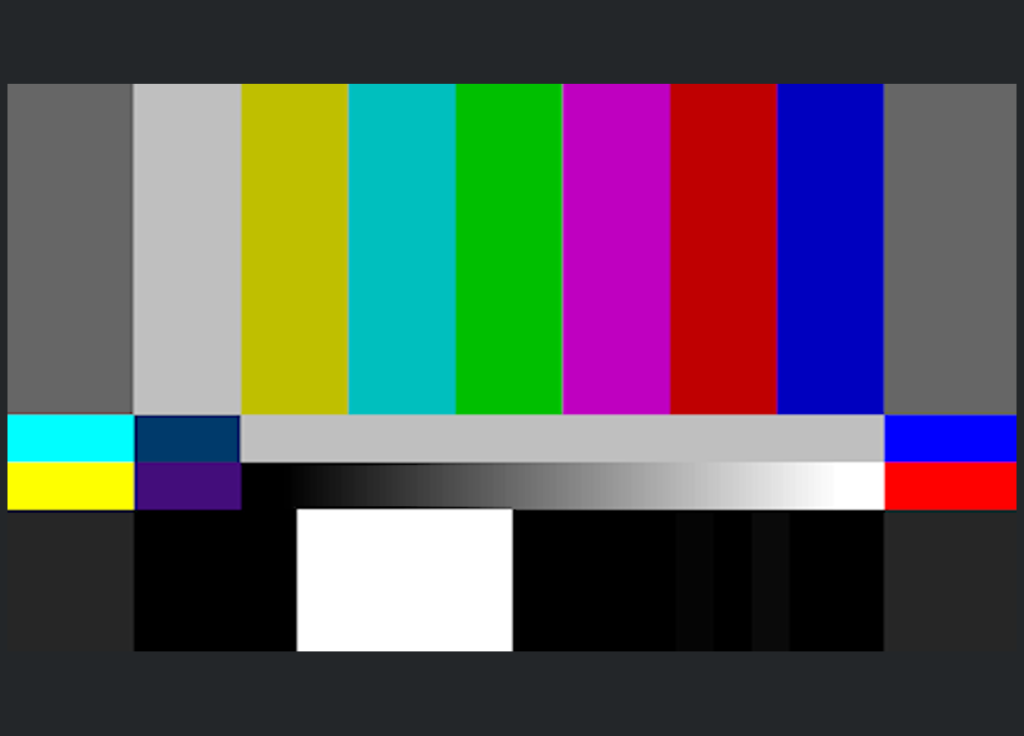
スケールフィルタを使う場合はソースに合わせてフィルタを使うのが良いです
例ですが、スケールフィルタを使う上で参考にしてください
- 拡大した場合:ポイントが良い
- 縮小した場合:ランチョスが良い
全部ランチョスが良いという記事を見かけますが、適切なフィルタをかけたほうが画質はあがります
※フィルタをかけすぎたり、フィルタによってはPCに対する負荷がかかる場合があるので注意してください
今回はポイントのフィルタをかけていきます。フィルタをかけたあとの画像がこちら
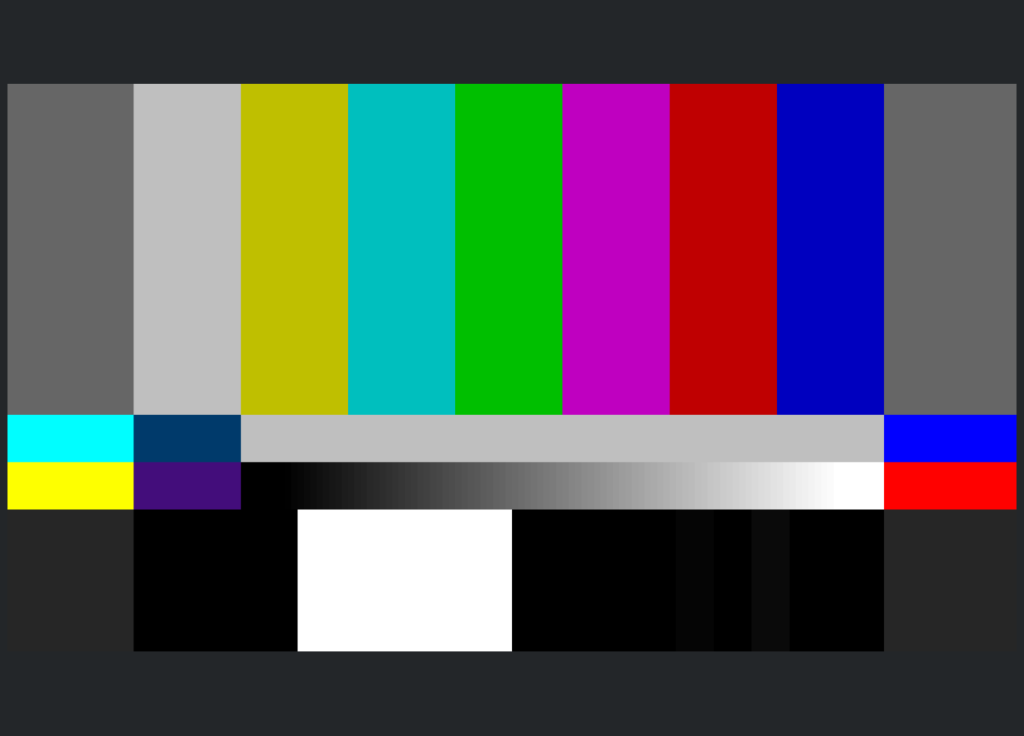
まとめ
エフェクトフィルタ「スケーリング/アスペクト比」の使い方でしたが、OBSでは色んなフィルタを掛けることができます
デフォルトで搭載されている機能はまだまだ沢山あります。このブログでわかる範囲で記事をあげていくので、お付き合いいただけたら幸いです
では、なにかありましたら記事をあげます



の設定方法-160x160.jpg)