エクスプロレゲームズのスタッフによる配信に関する記事になります
ワンセブンライブ(旧イチナナライブ)(以下17ライブ)で活動しているなかで、スタッフがユーザー目線で書いていくつもりですが、あくまで一個人としてのほうが癖が強いかもしれませんがご了承ください
音声や音周りでの「既定のデバイス・既定の通信デバイス」の違いについて少し説明していきます
「既定のデバイス・既定の通信デバイス」の違いって何?って思う人もいるかもしれませんが、筆者含め再認識してこの記事をあげていきます
ゲーム配信やPC配信をするときに重要な項目になっているので、配信するときは再確認すると良いです
「既定のデバイス・既定の通信デバイス」の違い
「既定のデバイス・既定の通信デバイス」では
- 再生デバイス
- 録音デバイス
の、2つの設定が必要になります
- 再生デバイス;音を再生させる
- 録音デバイス:マイクから音を出す
そして、「既定のデバイス・既定の通信デバイス」の違いは
- 既定のデバイス:メインで聴く機器・話すマイクで使うもの
- 既定の通信デバイス:Skype・Zoom・Discord等の通話ソフト(アプリ)で使うもので、聴く機器・話すマイクで使うもの
このようになります
既定のデバイスの設定
既定のデバイスの変更のやり方
デバイスの設定は3種類ありますが、この記事では1種類しか紹介しません
デバイスの設定をする
- スピーカーマークを右クリック
- サウンド設定を開くを選択
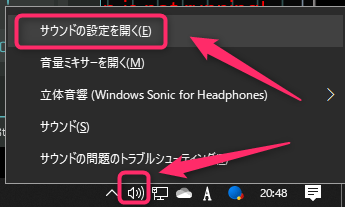
以下の画像の出力を選択する
オーディオ機器を使ってない場合はRealtek(R)Audioみたいなデバイスになっているかと思います
ここで出力デバイスの設定が出来ます。既定のデバイスになります
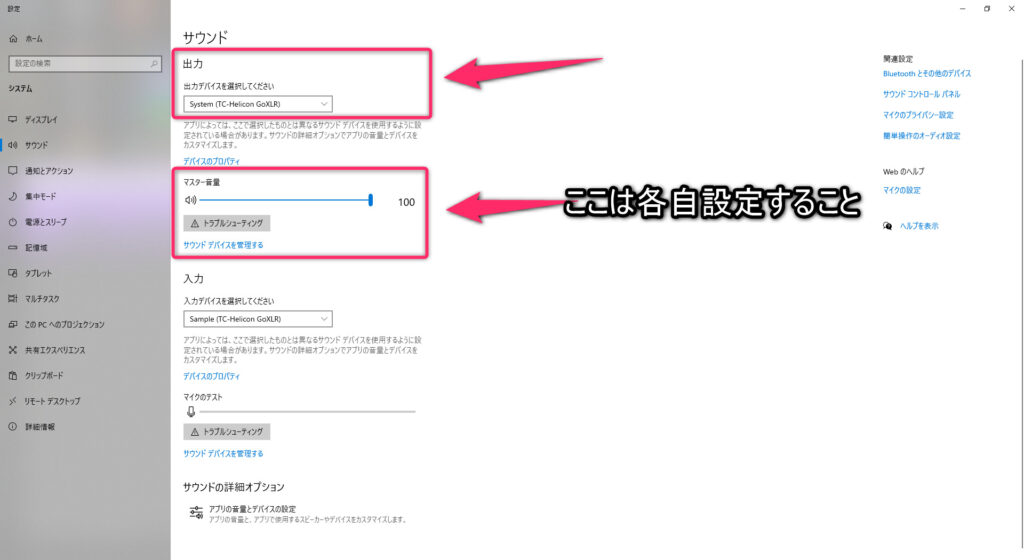
既定の通信デバイスの設定
では、既定の通信デバイスの設定の方法を載せていきます
- サウンコントロールパネルを選択
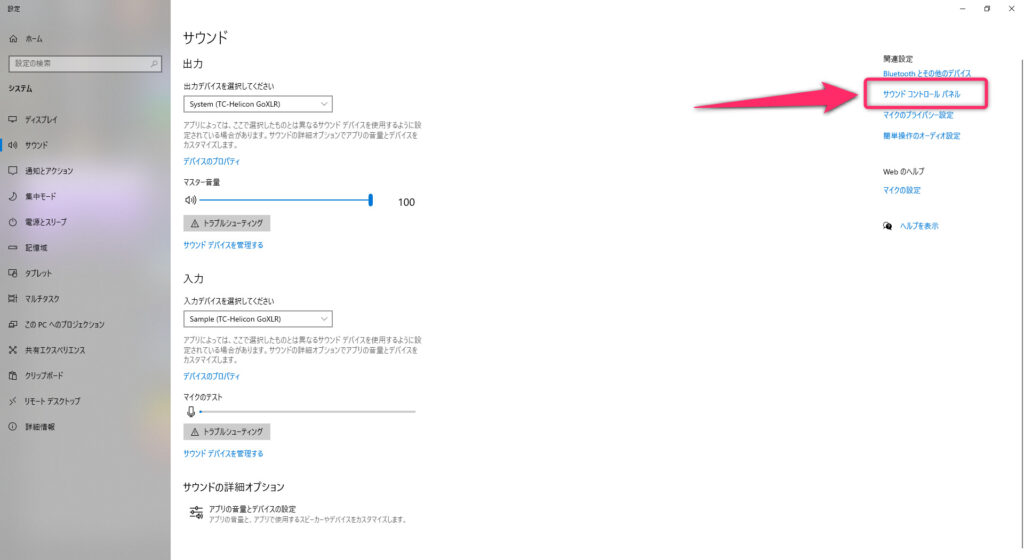
筆者の環境になりますが既定の通信デバイスの設定がこちら
- 再生タブを選択
- 使いたい通信デバイスを選択
- 既定の通信デバイスとして設定
- 適用をクリック
- OKクリック
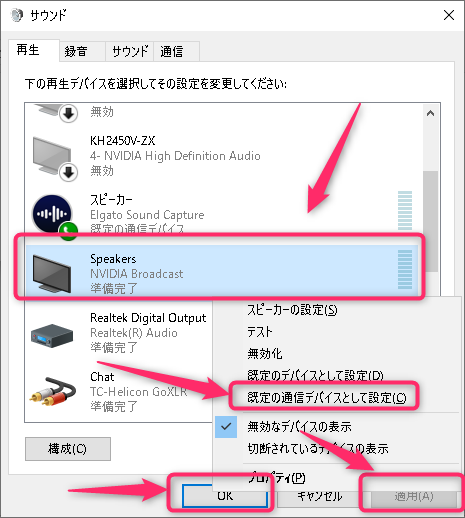
これで、既定の通信デバイスの設定は完了
次に録音デバイスの設定に入ります
録音デバイスの方は自分の声を録音、相手に聞かせるための設定になる
- 録音を選択
- デバイスを適当に選択
- 既定の通信デバイスとして設定を選択
- 適用を選択
- OKをクリック
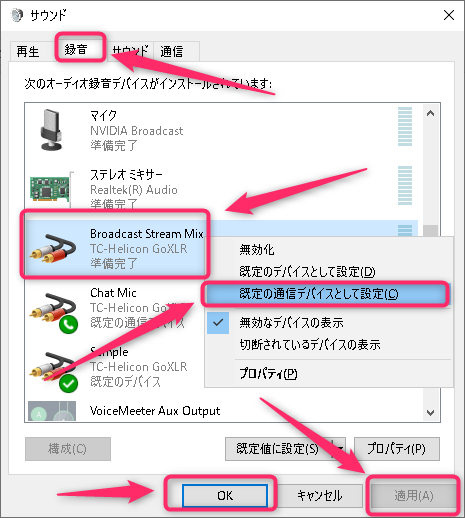
これで、通話ソフト(アプリ)に相手に声を聞かせたり、録音や録画するときに自分の声を入れる事ができる
音声周りは正直言ってめんどくさい
- 音が出ない
- 録音されない
- 録画していて、音が乗らない
- 相手に自分の声が乗らない
などなど色んな事が起きることがあります
正直筆者もめんどくさいレベルです。音が乗らないということは色んなソフトやアプリの音声設定が必要になったり知識も伴います
配信をする場合、画質の設定より音声周りが一番めんどくさいです。視聴者に声を聞いてほしいのに声が載らないというのは多々あります
まずは焦らず、設定を煮詰めていきましょう。そしてひとつひとつ確認をしていきましょう
また、OBSを使って音声周りについての記事を上げています。合わせて読んでみてください
の設定方法-520x300.jpg) 【OBS】PC配信時にマイク・音(BGMなど)の設定方法
【OBS】PC配信時にマイク・音(BGMなど)の設定方法
それから、サンプリングレートの設定方法も上げています。これも合わせて読んでみてください
 【Windows】サンプリングレートの設定をサクッと変更するやり方
【Windows】サンプリングレートの設定をサクッと変更するやり方
まとめ
以上で音の設定でした
何回も言いますが、音周りが一番めんどくさいです。筆者もめんどくさいと感じます
特に音響機器をPCに繋げると勝手にデバイスが変わったり、Windowsアップデートをするときにも勝手にデバイスが勝手に変わるときもあります
なので、音周りは配信をする場合は気に留めておくと良いです
では、なにかありました記事を上げます



