エクスプロレゲームズのスタッフによる配信に関する記事になります
ワンセブンライブ(旧イチナナライブ)(以下17ライブ)で活動しているなかで、スタッフがユーザー目線で書いていくつもりですが、あくまで一個人としてのほうが癖が強いかもしれませんがご了承ください
OBSを使って配信する時に音声周りについてのサンプリングレートについての記事になります
サクッと記事を書きますので、サンプリングレートの仕様だったり解説はしません。あくまでサンプリングレートの変更のやり方です
配信で設定するときに参考にしてみてね
OBSを使って配信する場合、マイクや音声周りの記事を上げています、合わせて読んでみてください
の設定方法-520x300.jpg) 【OBS】PC配信時にマイク・音(BGMなど)の設定方法
【OBS】PC配信時にマイク・音(BGMなど)の設定方法
Windows側でサンプリングレートの変更する方法
サンプリングレートの変更については以下の2点をあげていきます
- 再生デバイスのサンプリングレート
- 録音デバイスのサンプリングレート
サウンド設定の行き方を2種類あげます
- タスクバーのところのスピーカーから
- 検索して行く方法
ポイント
ここでいう
- 再生デバイス:自分の耳で音を聴く(モニタリング)
- 録音デバイス:マイクに音を入れ、配信や録画するときに声を入れる
は、それぞれの役割があります
タスクバーから設定する方法
タスクバーの右にあるスピーカーマークから設定
- スピーカーマークを右クリック
- サウンドを選択
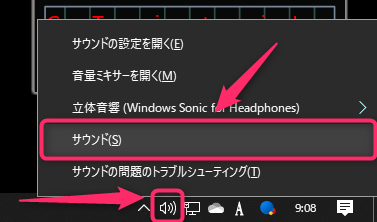
検索から行く場合
検索から行く場合です
Windowsキー+Rキーを押す- 「mmsys.cpl」と入力
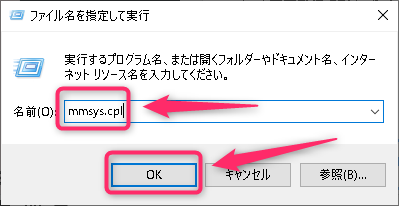
再生デバイスのサンプリングレートの変更
筆者の環境になりますが、設定内容は同じなのでサンプリングレートを変更してみてください
- 再生タブをクリック
- 再生デバイスを右クリック(主に使う再生デバイス)
- プロパティを選択
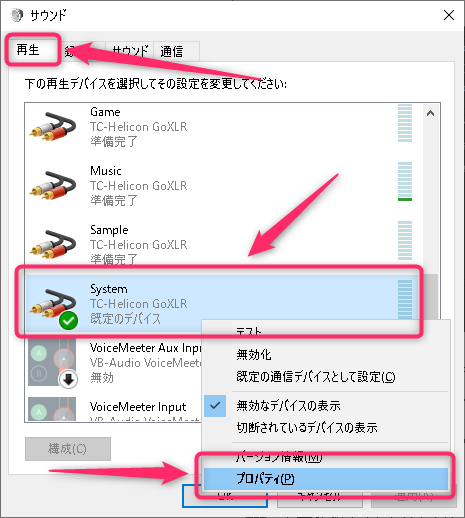
再生デバイスのプロパティを開いたら
- 詳細タブ
- 既定の形式:2チャネル、16ビット、48000kh(DVDの音質)を選択
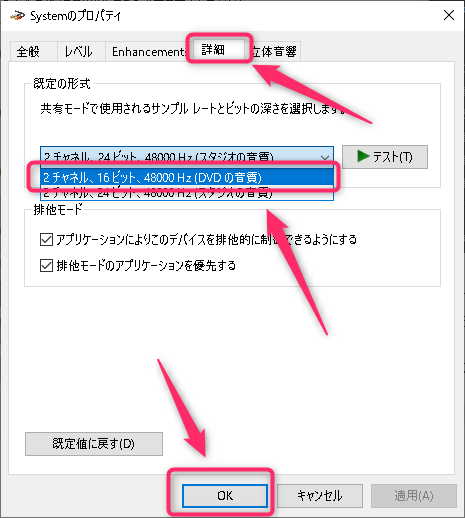
録音デバイスのサンプリングレートの変更
おなじく筆者の環境になります。設定内容は同じなのでサンプリングレートを変更してみてください
- 録音タブをクリック
- 録音デバイスを右クリック(主に使う録音デバイス)
- プロパティを選択
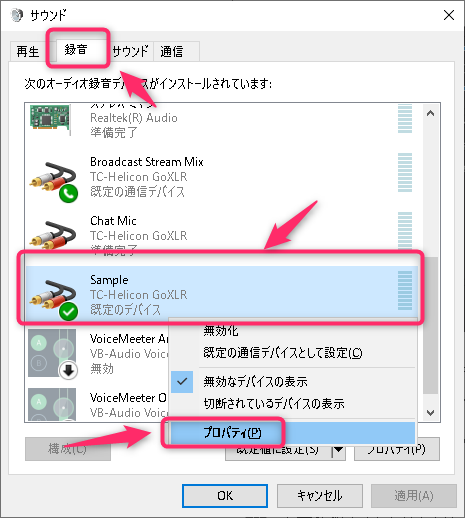
録音デバイスのプロパティを開いたら
- 詳細タブ
- 既定の形式:2チャネル、16ビット、48000kh(DVDの音質)を選択
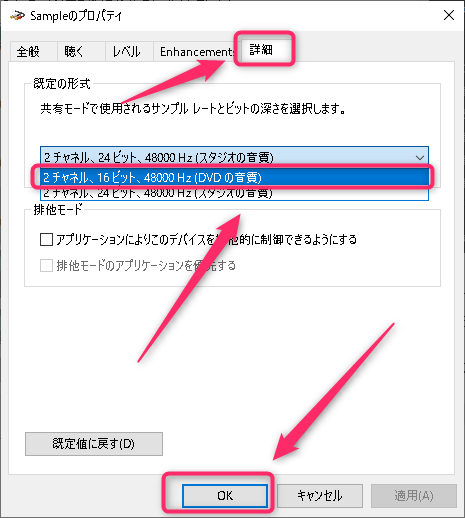
まとめ
サクッと
- 録音デバイス
- 再生デバイス
の、サンプリングレートの変更のやり方を紹介しましたが、あくまでも配信するときの基本的な設定だと思うので、参考にしてみてください
音声周りが一番めんどうですが、慣れるより慣れろなので頑張りましょう
では、なにかありましたら記事をあげます



