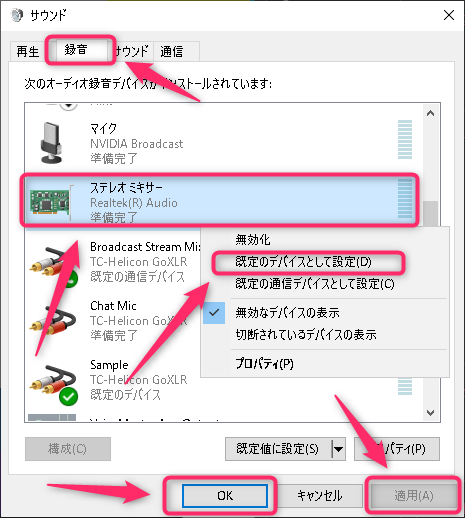エクスプロレゲームズのスタッフによる配信に関する記事になります
ワンセブンライブ(旧イチナナライブ)(以下17ライブ)で活動しているなかで、スタッフがユーザー目線で書いていくつもりですが、あくまで一個人としてのほうが癖が強いかもしれませんがご了承ください
今回は初心者向けに
- PC配信(ゲーム配信)
- マイク設定
- BGM(自分の耳で聴く)設定
これらの設定をシェアしていきます
筆者も配信歴はそれなりに長いのですが、たまに忘れるのでメモがてら残す意味でも含み、主にOBSを使って配信設定を残しておきます
初心者にやりがちなのが
音が出ない!ゲーム音が出ない!
などの声が聞くことがありますが、適切な設定をすればちゃんと音は出ます
では、今回の設定する内容なのですが、オーディオインターフェースなどの音響機材を使わないでの説明になります
※オーディオインターフェースを使った音の設定方法は時間が出来次第記事を上げます
PCに基本で搭載されている話で進めていきます
Windows 10での設定方法です
ちょっと脱線する話ですが、サンプリングレートの変更についての記事をあげています。合わせて読んでみてください
 【Windows】サンプリングレートの設定をサクッと変更するやり方
【Windows】サンプリングレートの設定をサクッと変更するやり方
まずはじめに「Windows 10」の設定をする
- Windowsマークをクリック
- 設定をクリック
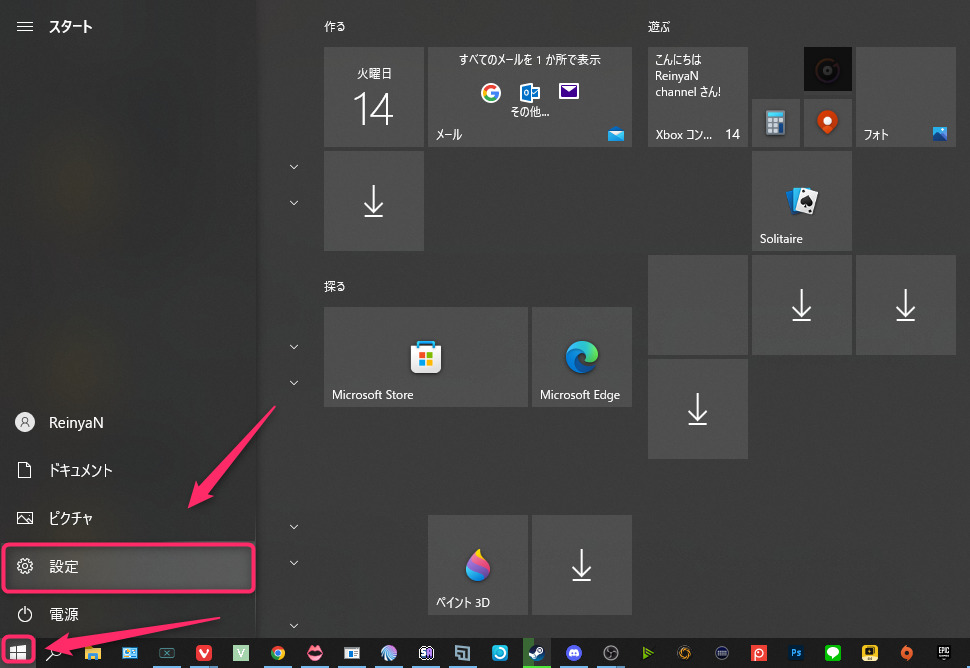
出力設定を行います(一部の環境ではこの設定で配信に音が乗る場合もある)
- システムをクリック
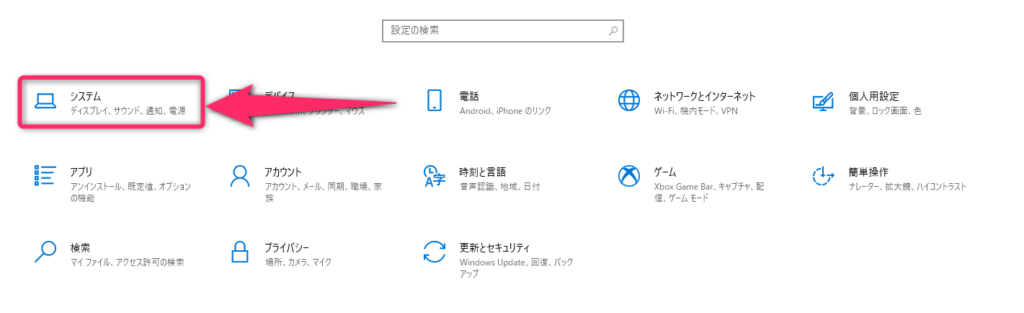
出力を設定します
- サウンドをクリック
- 出力デバイスの選択:Realtek Digital Outputを選択(各PCによっては名前が違う)
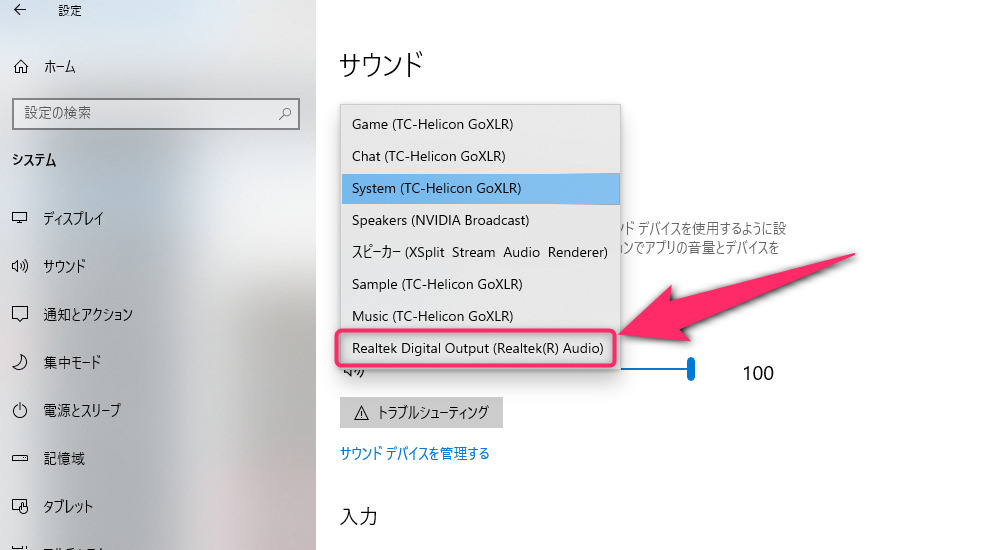
サウンドコントロールパネルをクリック
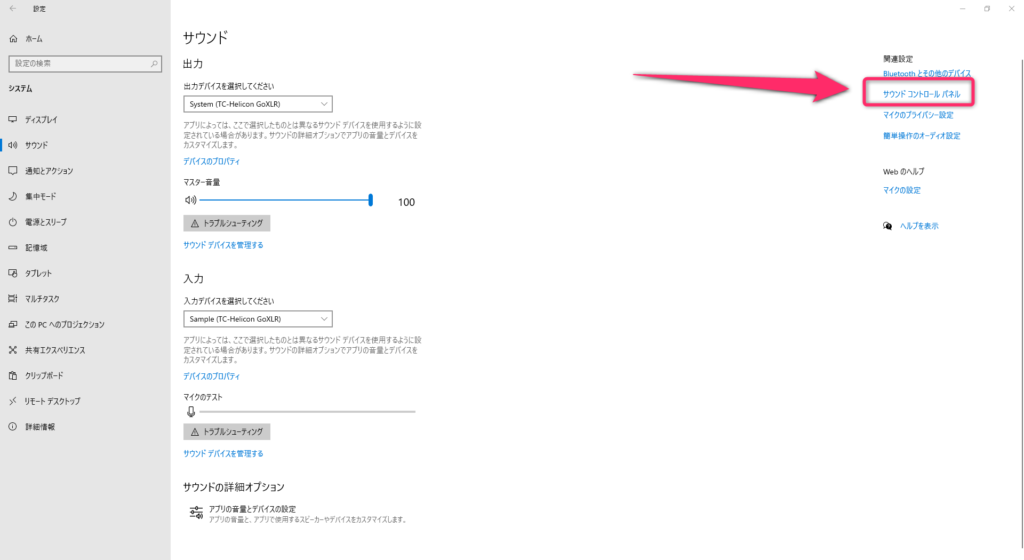
再生デバイスの設定(デフォルトで設定できる再生デバイスが表示されてない場合)
※環境によっては表示名が違います
筆者の環境で参考にしてみてください
- 再生をクリック
- 右クリック:無効なデバイス or 切断されているデバイスの表示をクリック
- 「Realtek Digital Output」みたいな名前が出ればOK
- 既定のデバイスとして設定を選択
- 適用をクリック
- OKをクリック
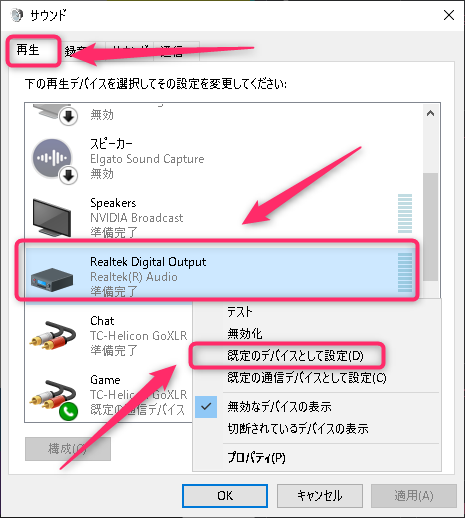
入力の設定をする(マイクなどの自分の声を載せる)
- ステレオミキサーみたい名前を選択(大体はRealtek Audioの名前)
このデバイスはPCで基本的に搭載されている事が多いです
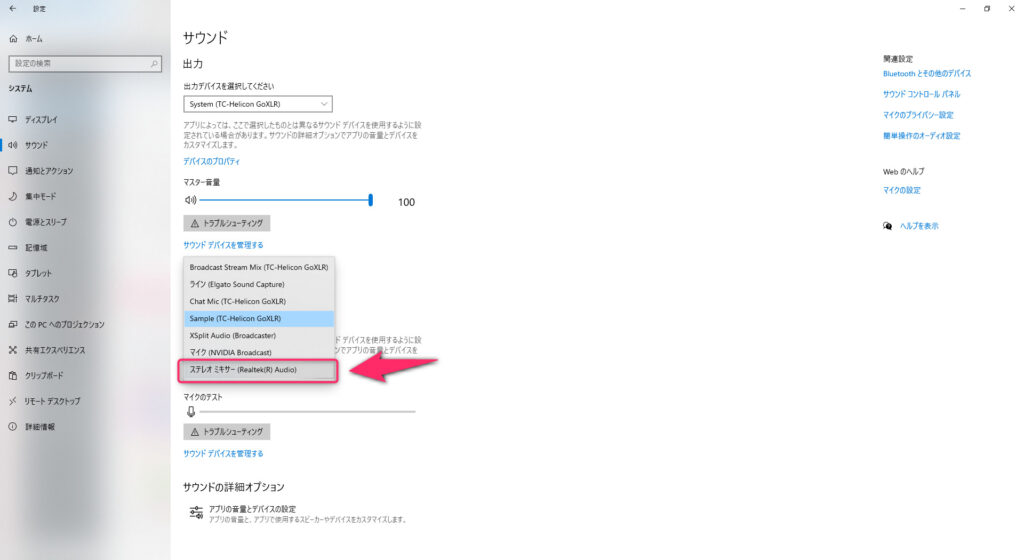
この他にも「既定のデバイス・既定の通信デバイス」の設定方法も書いてあります。参考にしてみてください
 【Windows】音声周りの「既定のデバイス・既定の通信デバイス」の違いって何?
【Windows】音声周りの「既定のデバイス・既定の通信デバイス」の違いって何?
OBS側の音声設定
では、OBS側の設定を説明していきます
音声周りは筆者でもたまに苦戦することがあるので、初心者は躓いて当然です。使って慣れていきましょう
また、OBSをインストールしてない場合は以下の記事を参照してください
 OBS Sutdioのインストール方法
OBS Sutdioのインストール方法
設定をクリック
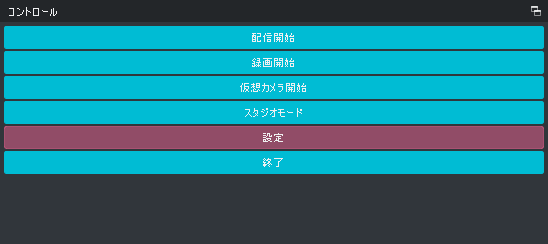
音声タブをクリック
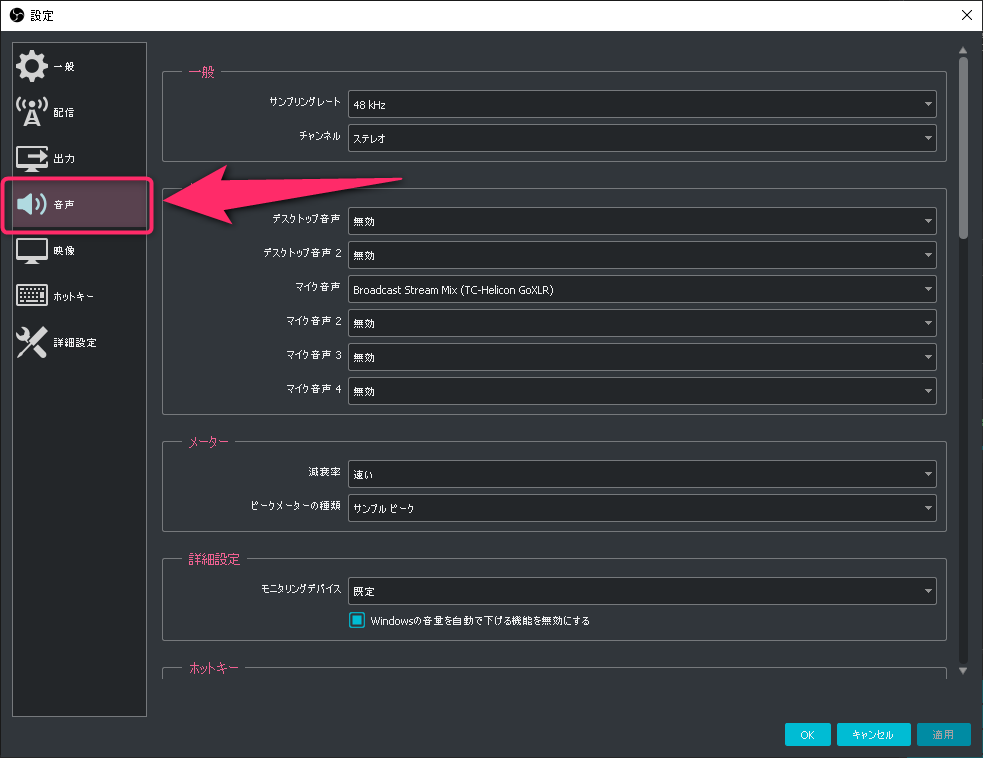
デスクトップ音声の設定
デスクトップ音声の設定をしていきます
デスクトップ音声は配信に音を載せる事を指します(環境によっては無効にしている人もいますが、機材を使っている人が大半なので無視)
- デスクトップ音声:既定を選択
デスクトップ音声2がありますが今回は無視してください。複雑に音声を設定した人向けです
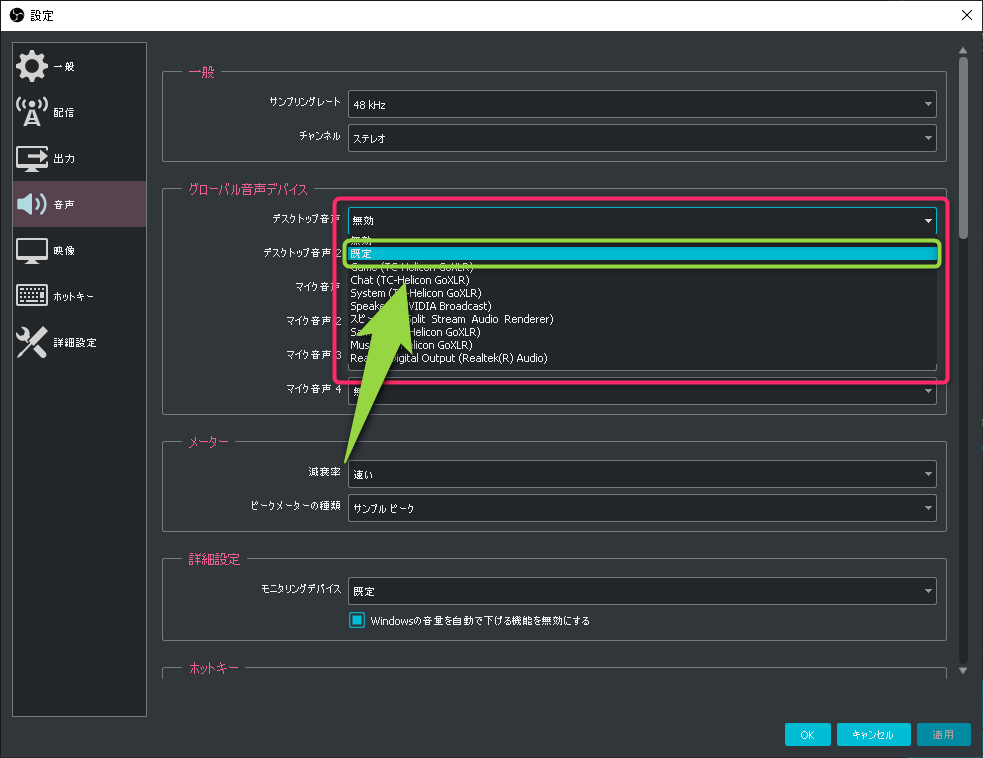
この時「既定」と設定しましたね。既定デバイスに指定したのは前述したWindows側で設定した出力デバイスのことです
少し砕いた書き方をすると
- Windows側で出力デバイスを「Realtek Digital Output」を指定しました←これが既定のデバイスになる
- 既定という言葉が出てきたら、基本的にはWindows側で設定したデバイスのことを既定と指しています
このようになります
マイク音声の設定
マイク音声を設定していきます
マイク音声は自分の声を配信に載せることができます
- マイク音声をクリック
- ステレオミキサー(大体はRealtek Audioの名前)※環境によっては名前が違う場合があります
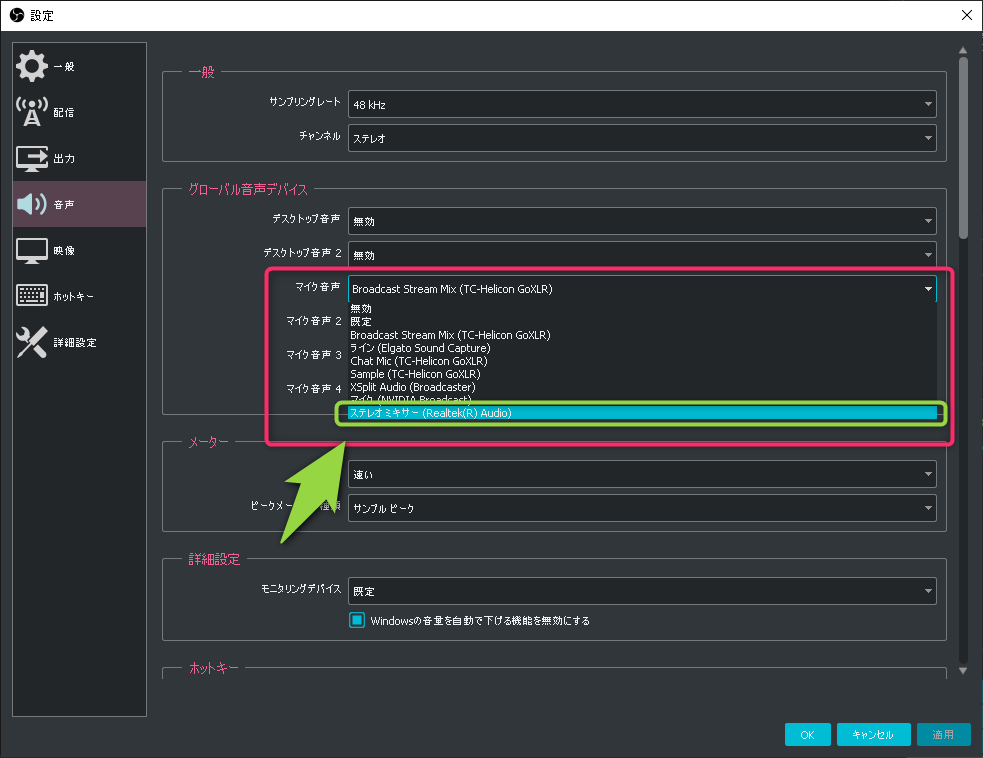
音声ミキサーの確認
先程設定した
- デスクトップ音声
- マイク音声
これら2つの音声が音声ミキサーに追加されているか確認しておきます
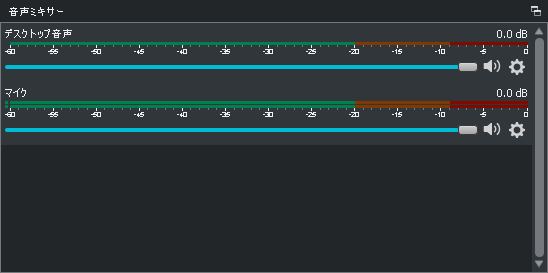
ちょっとしたおまけ「音量の上げ方」
上手く設定できた場合にマイク音などが小さい場合は以下の画像を参考にして、音量を底上げをすることができる
- 右クリック
- オーディオの詳細プロパティを選択
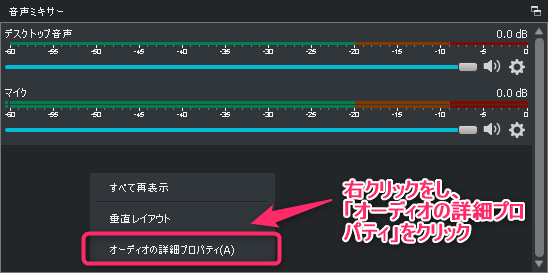
以下の画像を参考にして、音量を底上げをする事ができます
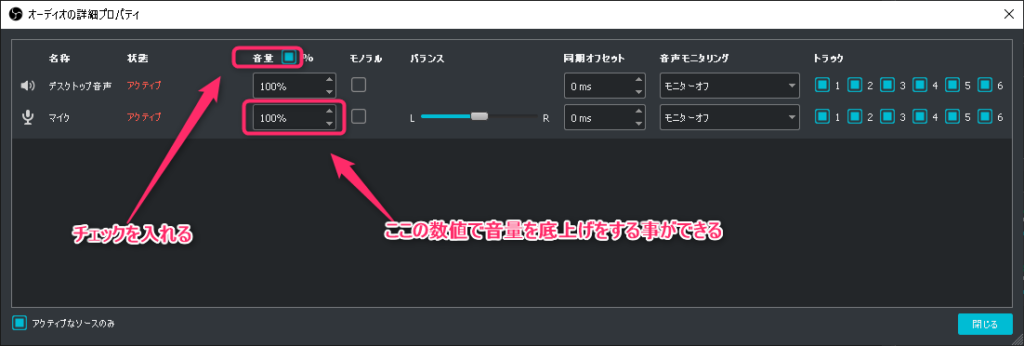
まとめ
わかりづらい部分だったり、初めて設定壊れるんじゃないかという気持ちになるかもしれませんが、壊れることはありません
また、適切な設定をすれば音は出ます
わからないことは筆者にもありますので、初心者はなおさら不安になることが多いですが、「慣れるより慣れろ」という言葉あるように慣れていきましょう。OBSに使われるんじゃなく使いこなしていく気持ちで!
この記事が参考になれば幸いです
では、なにかありましたら記事を上げます

の設定方法.jpg)