エクスプロレゲームズのスタッフによる配信に関する記事になります
ワンセブンライブ(旧イチナナライブ)(以下17ライブ)で活動しているなかで、スタッフがユーザー目線で書いていくつもりですが、あくまで一個人としてのほうが癖が強いかもしれませんがご了承ください
OBSでシーンチェンジ(スティンガートランジション含む)のやり方を紹介していきます
シーンチェンジするときに、トランジションというものあります。それを使って配信のシーンをチェンジして、他の配信と差をつけていきましょう
シーンについて、シーンコレクションについての記事を過去にあげています。合わせて読んでみてください
 【OBS】プロファイルをバックアップする方法(インポート含む)
【OBS】プロファイルをバックアップする方法(インポート含む)
シーンチェンジするときにおおまかに2種類
シーンチェンジするときにおおまかに2種類ありますが、説明に入る前に少し違う説明に入ります
デフォルトで入っているシーントランジションは以下の7個のリスト
- カット
- フェード
- スティンガー
- 輝度ワイド
- カラーフェード
- スライド
- スワイプ
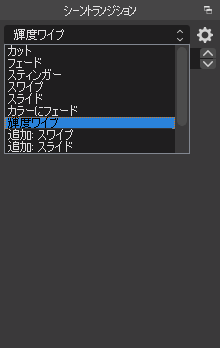
期間というのは、トランジションをする際に、表示する速度になります
デフォルトでは300msになっています。1000msにもしたり数値を変えれます
- 300ms=0.3秒
- 1000ms=1秒
このようになっていますので、自分の好きな速度に変えることが出来ます

トランジションの種類に応じてプロパティすることも可能
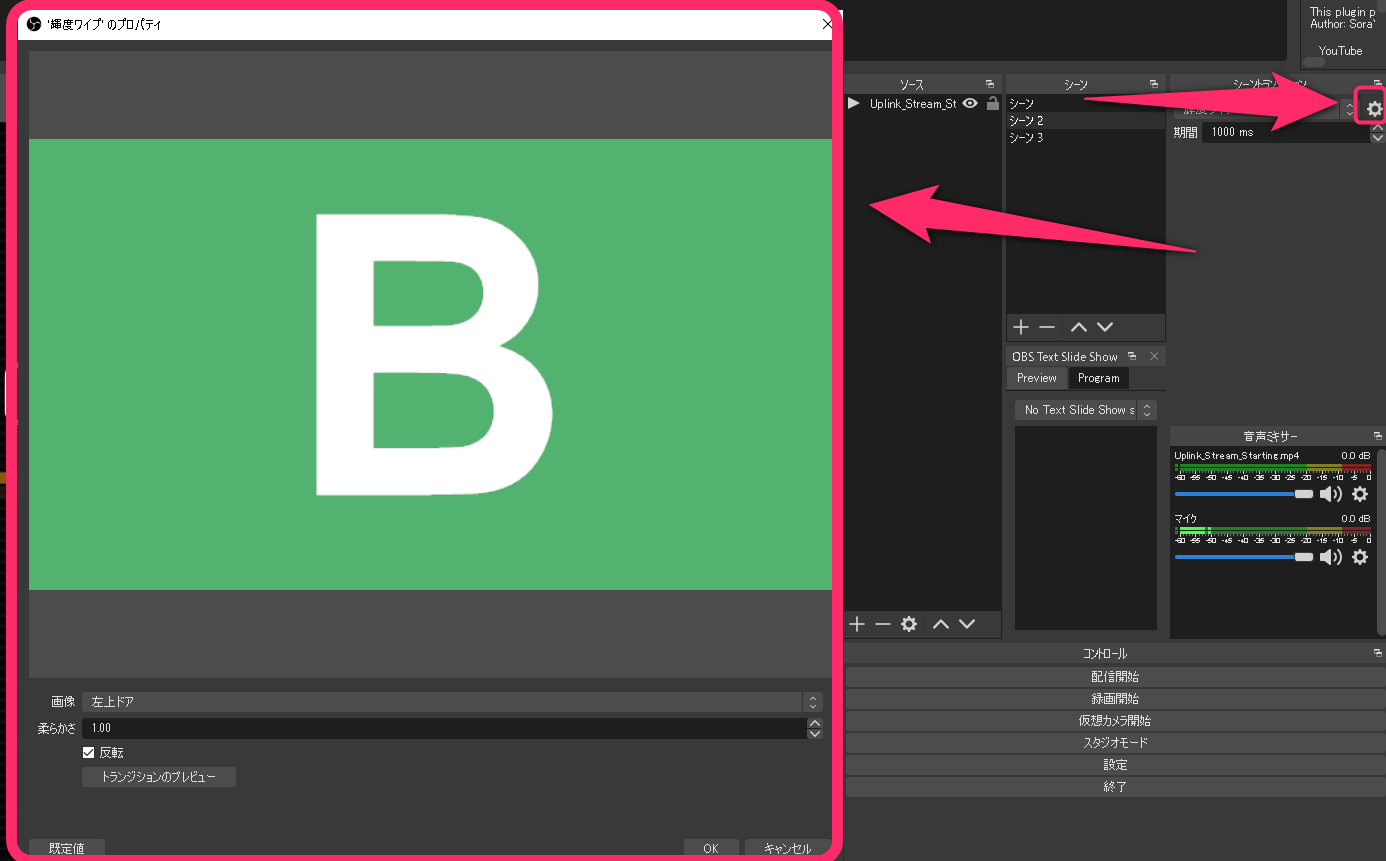
各自トランジションの種類に応じて設定すると良いでしょう
全体でのシーンチェンジをするときは「シーントランジション」
全体設定ではシーントランジションの項目を使います
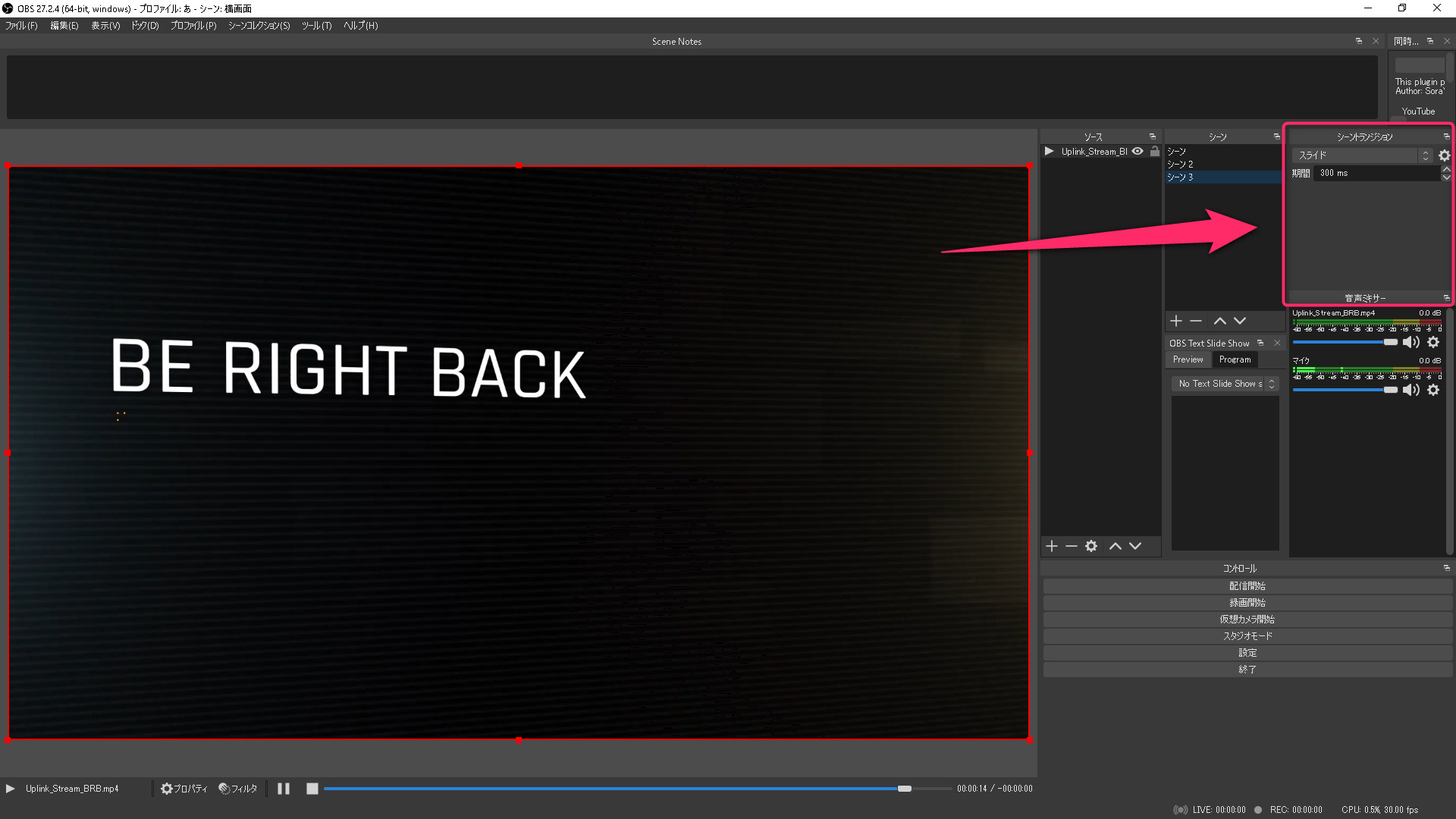
個別でシーンチェンジをするときは「トランジションオーバライド」
各シーンを設けてるときに、シーンチェンジをするときにシーン毎に個別にトランジションを使う事もできます
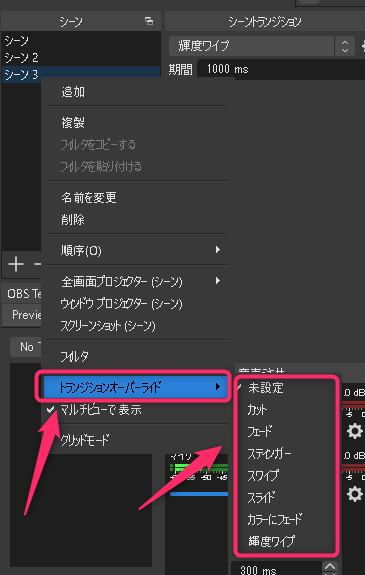
ちょっとなに言っているかわからない人向けに以下の画像を見ればわかると思います
シーン3にはスライドのトランジションを設定しています。全体のトランジションはカラーフェードに設定
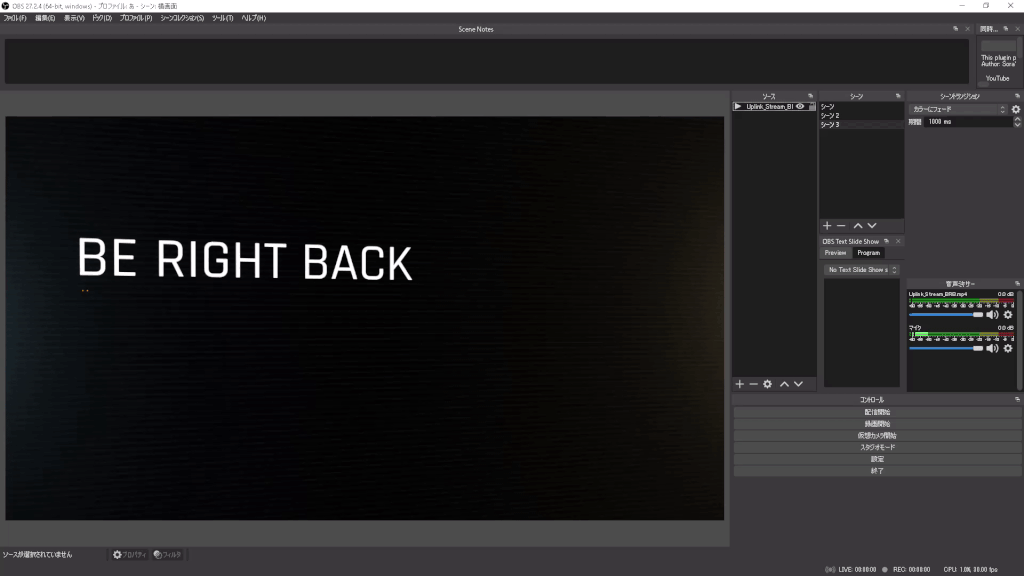
スティンガートランジションとはなにか
スティンガートランジションとは、自作したトランジション(配布しているトランジションや販売しているトランジション)のことです
スティンガートランジションの方が他の配信者と差をつけることができるので、筆者的にはスティンガートランジションの方がオススメします
スティンガートランジションのやりかたがこちらになります
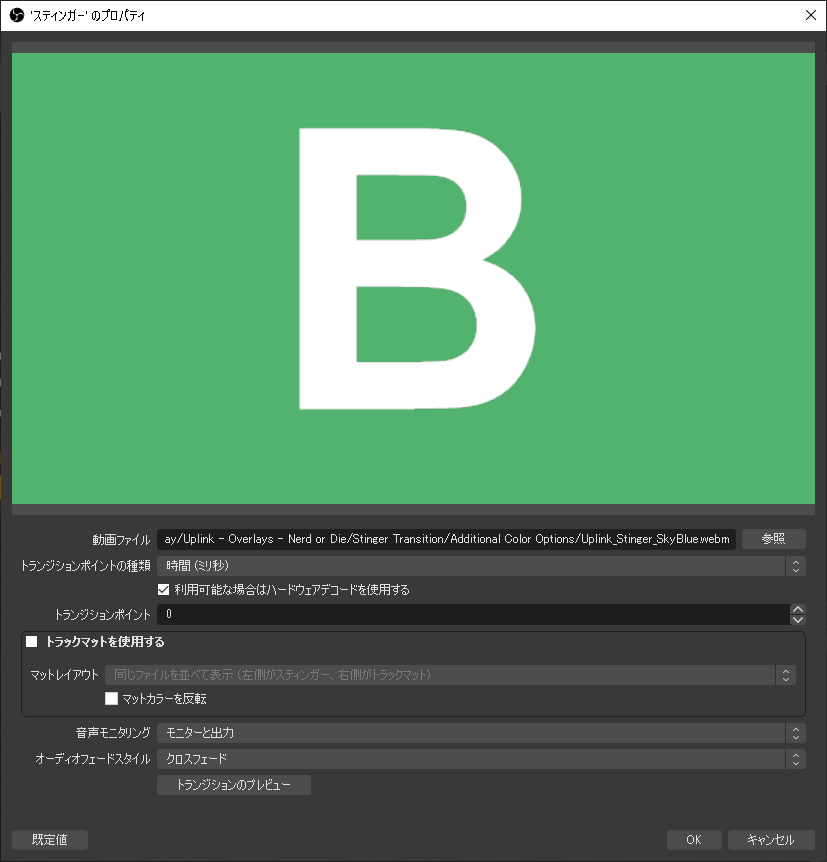
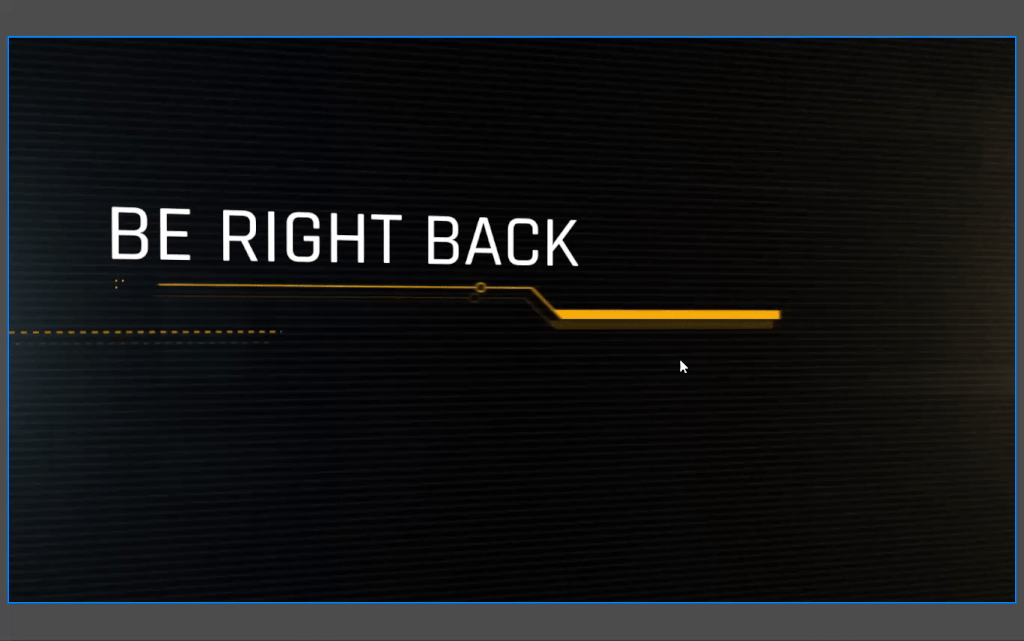
- トランジションポイント:遅延設定
- 音声モニタリング:音声付きであれば、モニターと出力に設定すること
まとめ
以上でトランジションの使い方でした
トランジションを使うことで配信の演出は大きく変わってきます。配信の差別化にも有効的なので使わない手はないので、無料で配布しているところもあるので、自分で探してみて使ってみると良いでしょう
