みなさんこんにちはエクスプロレゲームズブログ担当@expgamesblog(Twitter)です
エクスプロレゲームズのスタッフによる配信に関する記事になります
ワンセブンライブ(旧イチナナライブ)(以下17ライブ)で活動しているなかで、スタッフがユーザー目線で書いていくつもりですが、あくまで一個人としてのほうが癖が強いかもしれませんがご了承ください
ソース(配信素材)の位置を調整しているときに
- 回転させたい
- 画面に合わせたい
- 中央に合わせたい
- 引き伸ばして使いたい
このような3点あるように、やってみたい人はいるかと思います
今回は上記4点のやり方を紹介していきます
回転や画面に合わせたい、中央に合わせたい、これらを変換する方法
見出しのタイトル以外にも機能を紹介していきますが重点的に
- 回転
- 時計回りに90度回転
- 反時計周りに90度回転
- 180度回転
- 水平回転
- 垂直回転
- 画面に合わせる
- 画面に引き伸ばして置く
- 画面中央に置く
- 垂直方向に中央揃え(説明無し)
- 水平方向に中央揃え(説明無し)
太字の部分を説明していきます
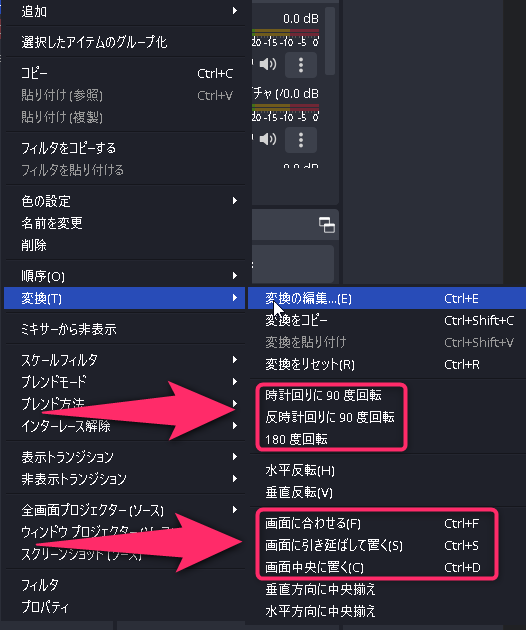
回転について
元の画像はこちらになります

- 時計回りに90度回転
- 反時計周りに90度回転
- 180度回転
これら3点の動画がこちら
@streamblogerOBS 回転3種類♬ オリジナル楽曲 streamblog
画面にソースをあわせるの3種類
- 画面に合わせる
- 画面に引き伸ばして置く
- 画面中央に置く
これら3点の各動画を挙げて行きます
画面に合わせるの動画がこちら
@streamblogerOBS 画面に合わせる機能♬ オリジナル楽曲 streamblog
画面に引き伸ばして置くの動画がこちら
@streamblogerOBS 画面に引き伸ばして置くの動画♬ オリジナル楽曲 streamblog
画面中央に置くの動画がこちら
@streamblogerOBS 画面中央に置くの機能♬ オリジナル楽曲 streamblog
ショートカットキーでも変換できる
ショートカットキーでも簡単に変換編集できます
以下のショートカットキーで変換編集出来ます
- 変換の編集:
CTRL+E - 変換のコピー:
CTRL+SHIFT+C - 変換の貼り付け:
CTRL+SHIFT+V - 変換のリセット:
CTRL+R - 画面に合わせる:
CTRL+F - 画面を引き伸ばして置く:
CTRL+S - 画面中央に置く:
CTRL+D
MEMO
特に変換編集を使うショートカットキーを太字にしています。
覚えておくと良いでしょう
リセット方法はあるの?
間違った場合は以下の方法でリセット出来ます
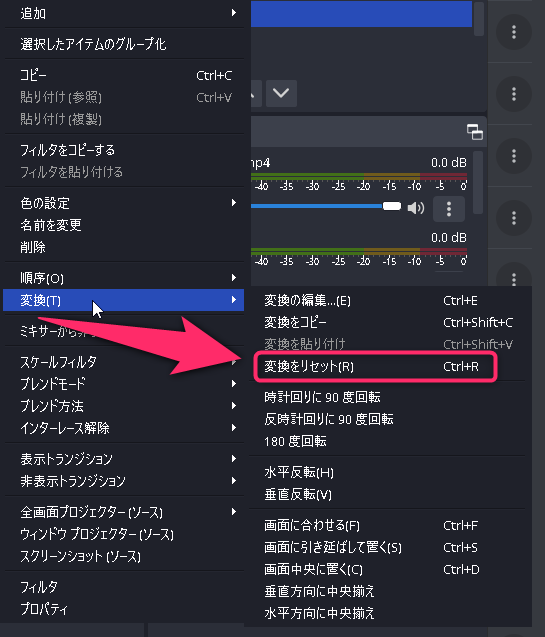
ショートカットキーでもリセットが可能
CTRL+R でリセット
まとめ
無料の配信ソフトにしてはかなり出来が良い配信ソフトと言えます
本当に無料でいいの?ってくらい強力な配信ソフトなので、機能を覚えるとかなり使いやすいソフトなのでこの機に覚えていきましょう
では、なにかありましたら記事をあげます



