エクスプロレゲームズのスタッフによる配信に関する記事になります
ワンセブンライブ(旧イチナナライブ)(以下17ライブ)で活動しているなかで、スタッフがユーザー目線で書いていくつもりですが、あくまで一個人としてのほうが癖が強いかもしれませんがご了承ください
OBSではソースごとに画質調整する事が出来ます
知っている人は知っているのですが、知らない人は使うことがほぼない機能を紹介していきます
その今回紹介する機能はソースやシーンごとにスケールフィルタが使えることです
そして、軽く比較画像を出して行きます
では、スケールフィルターの使い方を説明していきます
目次
まず先にみんなはやるであろう、「設定」スケールフィルタの場合
- 設定
- 映像タブ
- 縮小フィルタ
の手順で見ていくと、大体の人は
- バイキュービック
- ランチョス
を、つかって配信している人が大半です。困ったら上記2つのフィルタを使えば問題あります
- バイキュービック:低負荷
- ランチョス:バイキュービックより画質は良いが負荷がかかる
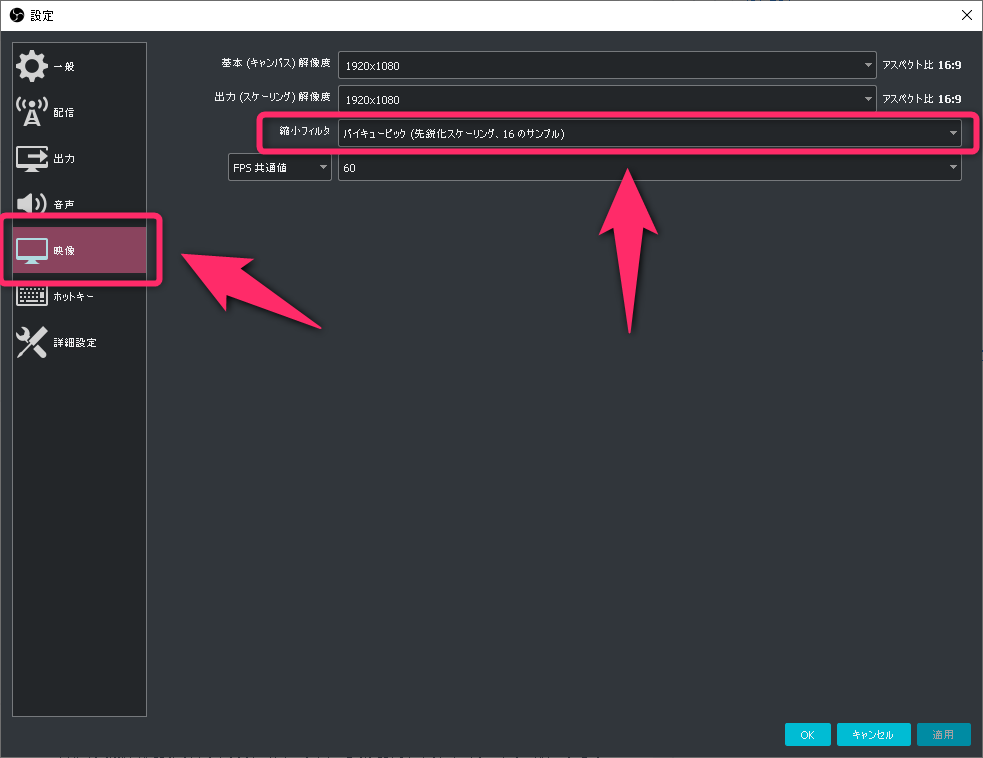
映像の設定のフィルタおさらい
フィルタのおさらいをします
- バイオニア:使う機会がない
- エリア(面積):縮小する場合はこれ
- バイキュービック:負荷が小さい(オススメ)
- ランチョス:負荷がかかる分、品質は高い(オススメ)

ソースごとにスケールフィルタ適用させる方法
先程の上記の設定以外にも、ソースごとにスケールフィルタを使うことが出来る
- ソースを右クリック
- スケールフィルタ
- 無効化
- ポイント
- バイオニア
- バイキュービック
- ランチョス
- エリア
画質調整する場合はこれらのフィルタを使って調整をすることが出来ます
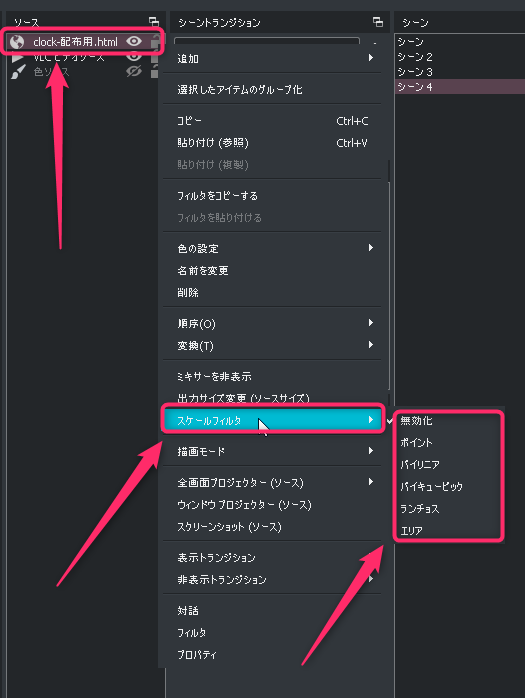
わかりやすい用に画像を用意
無効化の状態

ポイントの状態
ドット絵など滲んで画質が下がる場合にポイントがオススメ

バイオニアの状態

バイオニアの拡大時
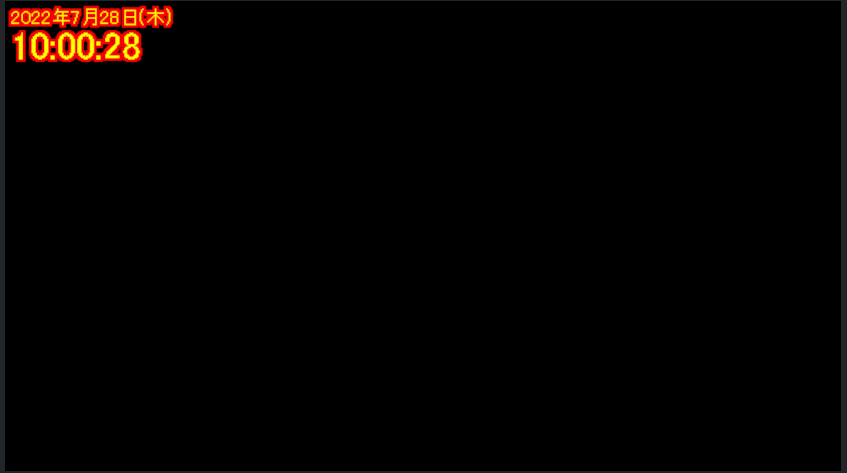
バイオニアの縮小時
バイキュービックの状態

バイキュービックの拡大時
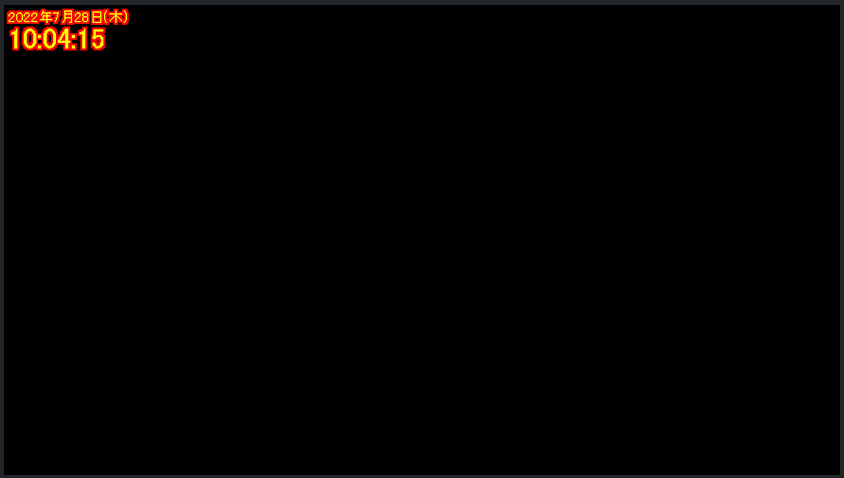
バイキュービックの縮小時
バイキュービックの状態

ランチョスの拡大時
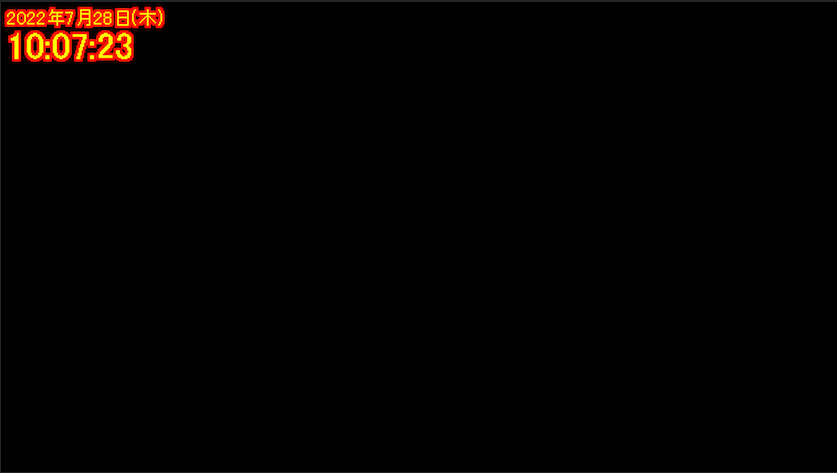
ランチョスの縮小時
エリアの状態
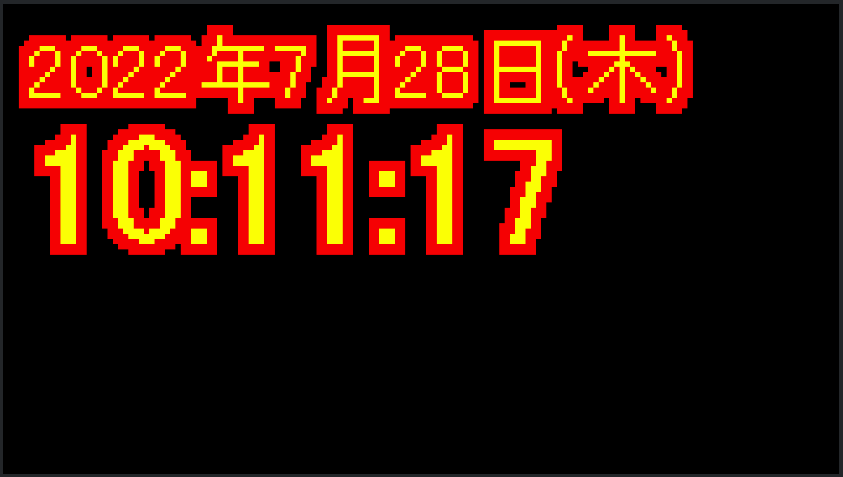
エリアの拡大時
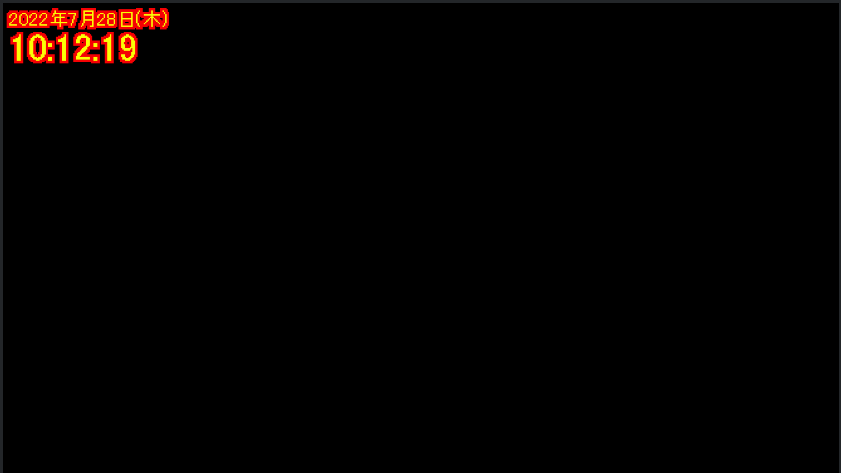
エリアの縮小時
シーンにスケールフィルタを使う方法
この方法に至ってはあまり需要がないように見えますが、OBSをかなり使いこなす人はシーンにも使ってみると良いでしょう
- シーンを右クリック
- フィルタを選択
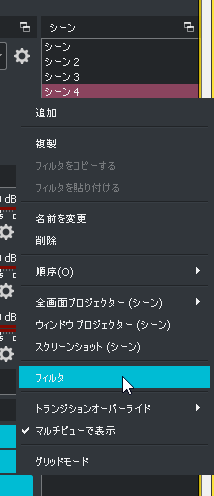
フィルタを選択すると、エフェクトフィルタの画面にいくので
- 「+」をクリック
- スケール/アスペクト比を選択
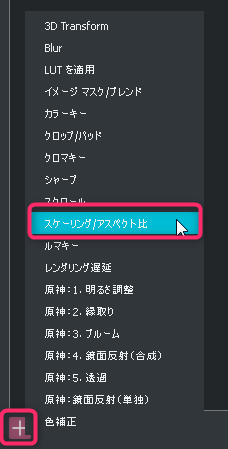
スケーリング/アスペクト比を選択したら、好みのフィルタを選択して解像度も選ぶ

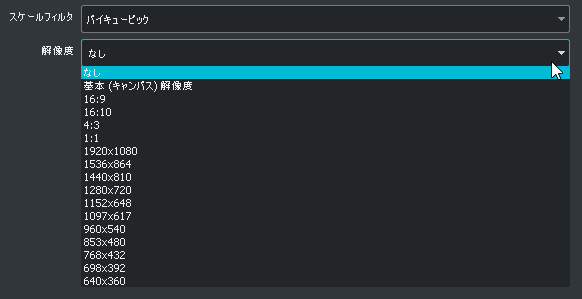
シーンにフィルタをかけると、ソース全部にフィルタがかかるので、手間をかけたくない人はシーンでのフィルタ調整でも大丈夫
逆に個別に全部調整したい場合は、個々にフィルタをかけたほうが画質は向上する
スケールフィルタ以外にも画質調整する方法も存在する
過去の記事でも取り扱っているのですが、シャープのエフェクトフィルタを使えば、それもまた画質調整ができますので合わせて使ってみると良いでしょう
を使ってくっきり高画質させる方法-160x160.jpg) 【OBS】フィルター機能(シャープ)を使ってくっきり高画質させる方法
【OBS】フィルター機能(シャープ)を使ってくっきり高画質させる方法
エフェクトフィルタのまとめ記事も上げています。合わせて読んでみてください
 【OBS】標準搭載されているエフェクトフィルタのまとめ記事
【OBS】標準搭載されているエフェクトフィルタのまとめ記事
まとめ
以上でソースごとにスケールフィルタを使って画質調整のやり方でした
映像全体にフィルタとかでも良いが、ソースごとに画質も出来るのでオススメのやり方でもあります
では、なにかありましたら記事をあげます



