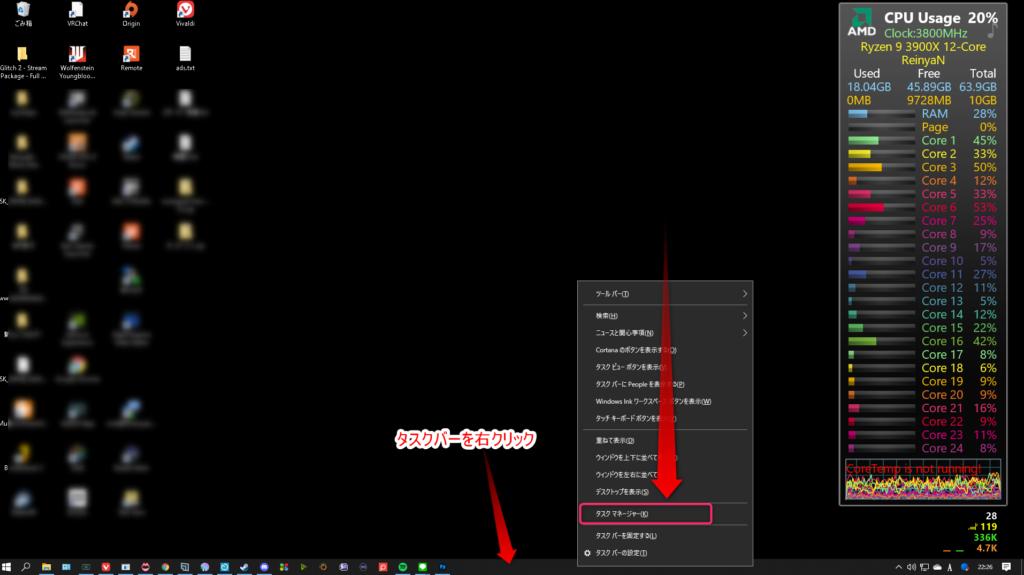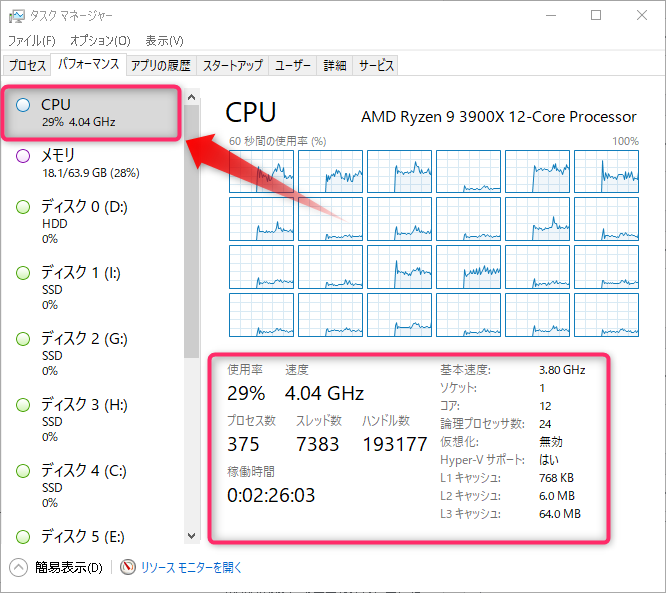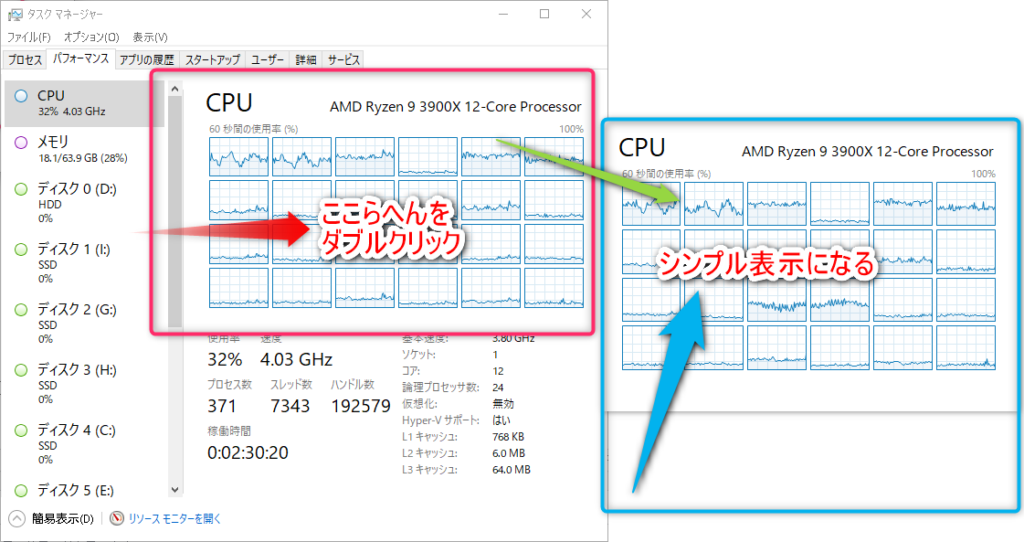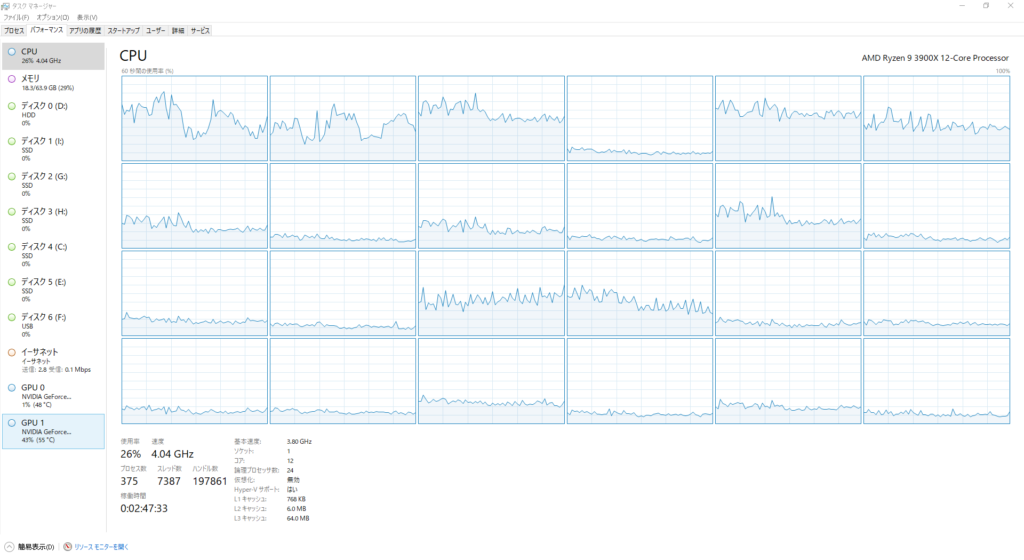エクスプロレゲームズのスタッフによる配信に関する記事になります
スタッフはユーザー目線で書いていくつもりですが、あくまで一個人としてのほうが癖が強いかもしれませんがご了承ください
初心者向けの記事になりますのですでに使い方を理解している人は飛ばしてください
今回は、記事タイトルに書いてあるとおり
- OBS Studio
- Xsplit
この2つのどちらかを使ってPC配信するときに必ずとは言いませんが、癖をつけて配信すると良いという記事です
というのも、癖をつけたほうが良いというのは
PC配信するときは必ずCPU使用率を監視した方が良いということです
今回紹介するのはWindows標準で搭載されているタスクマネージャーを使ってPC配信するときにCPU使用率の監視方法です
とても簡単なので、初心者でも簡単に監視できます
また、モニターが足りない場合は以下のブログでCPU使用率のオーバーレイとしても使える「NZXT CAM」の使い方が書いてあるので参考にしてみてください
参考 【NZXT CAM】CPU・メモリ・GPUの負荷使用率を監視しゲーム画面に出す - AkaMaruServerAkaMaruServer
タスクマネージャーを使ってCPU使用率の監視方法
タスクマネージャーの出し方として2種類あります
- CTRL+ALT+DEL
- タスクバーを右クリック
出し方は簡単なので、この記事を見ればわかるかと思います
そして、今回は「タスクバー右クリック」で紹介します
ちなみになのですが
配信中にCPU使用率を監視することは非常に大事なことなので癖を付けることをオススメします
理由としては
各それぞれ、PC配信するときは環境が異なります
全員とは絶対に違うので、自分の配信環境でCPU使用率が高いか低いかで、やりたい配信がだいぶ変わってきます
許容範囲も変わってきます。
なので、癖を付けることをオススメします(大事なことなので2回言いました)
まとめ
CPU使用率を監視するのとしないのとでは、だいぶ変わってきます
自分のPC配信のCPU使用率を把握しておかないと、PCゲームやキャプチャーボードを使ってゲームをするのとではわけが違うので、癖をつけていきましょう
筆者もCPU使用率を監視して10年近くなりますが、とてもシビアに感じて配信しています。それだけCPU使用率を少しでも良いので、気にして配信すると自分の配信環境がもっと理解できるかと思います